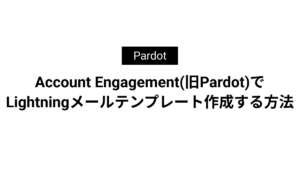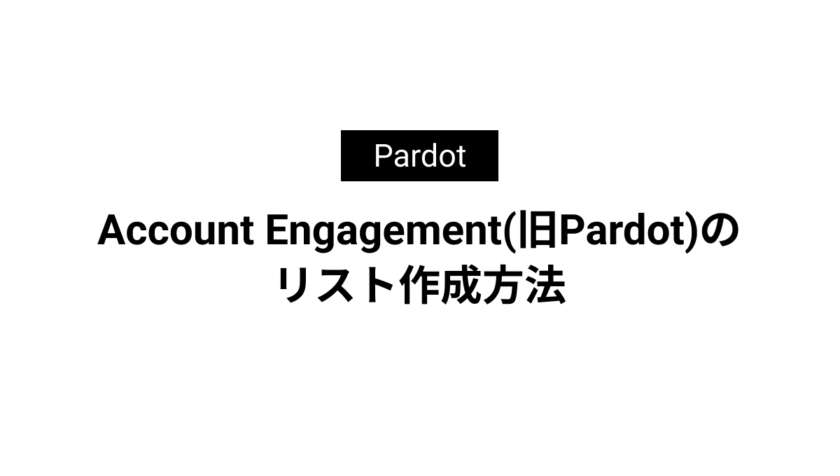
Account Engagement(旧Pardot)のメール送信方法

本記事ではAccount Engagement(旧Pardot)のメール送信方法を解説しています。
メール送信方法には2種類ありますが本記事ではLightningメールコンテンツを使用したメール送信方法です。
リストメールを使用したメール送信手順は下記の記事をご覧ください。
目次
Lightningメールコンテンツの作成
まずメール送信する前に[メールコンテンツ]→[新規]をクリックしメールコンテンツを作成します。
![[メールコンテンツ]→[新規]をクリックします](https://fact-marketing.jp/wp-content/uploads/2022/07/image-36-1024x542.png)
次に名前の必須項目を入力します。
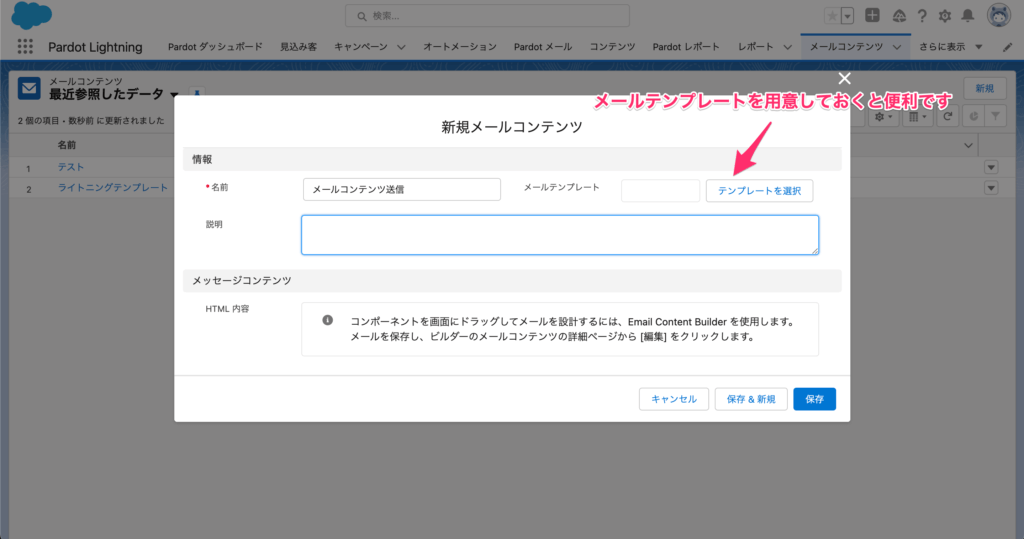
もしメールテンプレートがある場合はここでメールテンプレートを選択しましょう。
メールテンプレートの作成方法は下記の記事でご紹介しています。
名前を入力し保存をクリックしたら、次に下記の画面で[ビルダーで編集]をクリックします。
![[ビルダーで編集]をクリック](https://fact-marketing.jp/wp-content/uploads/2022/07/image-39-1024x544.png)
次に左サイドバーコンポーネントから追加したい要素をドラッグ&ドロップで追加します。
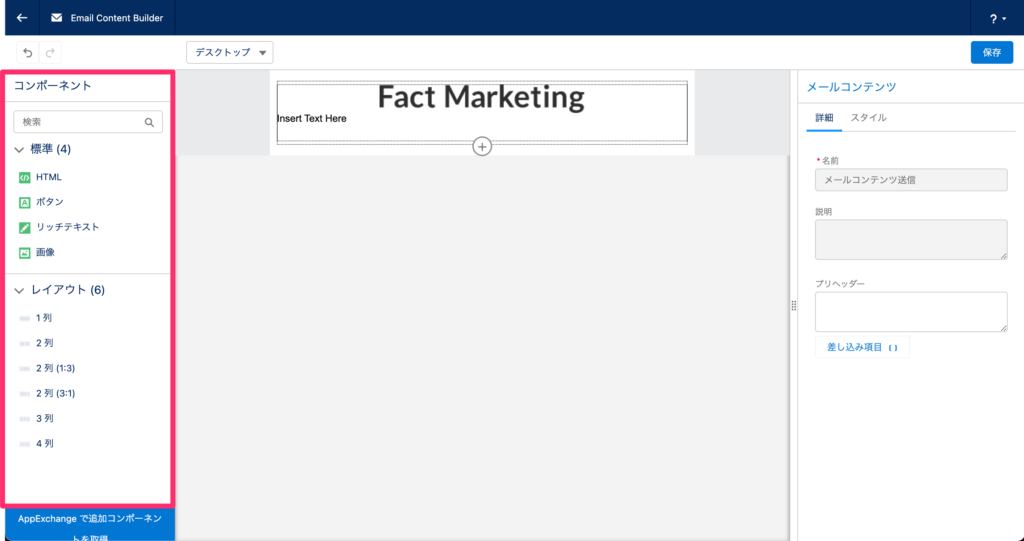
差し込み項目の挿入
会社名や名前など、メール受信者によってメール文章を変えたい場合は差し込み項目を挿入します。
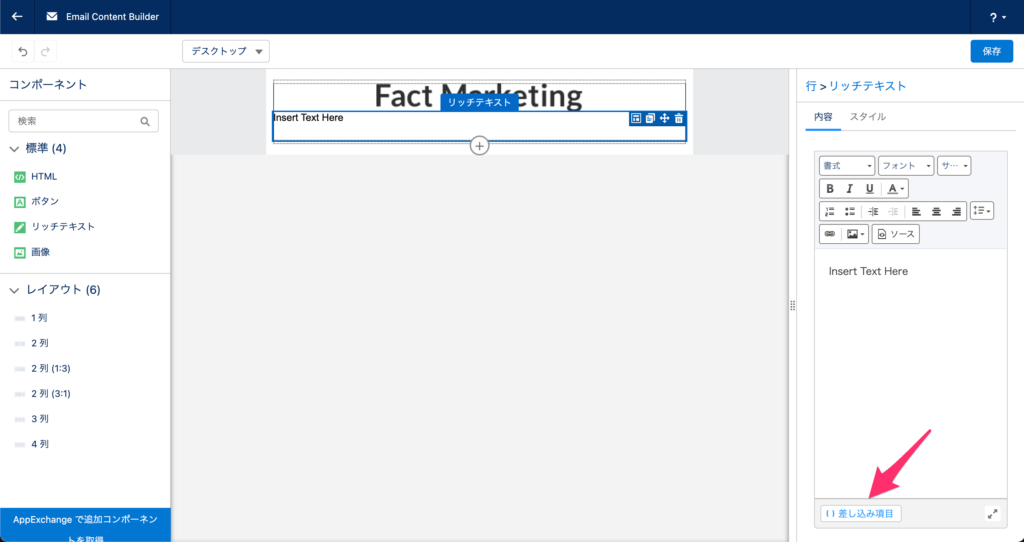
特に「登録解除」の差し込み項目が入っていない場合メール送信時にエラーになるため必ず入れておきましょう。
テキストメールと件名の作成
先ほど[ビルダーで編集]から作成した内容はHTMLメールの内容です。
HTMLメールを受信できないプロスペクトもいるためテキストメールも別途作成が必要です。件名も合わせて入れていきましょう。
テキストメールと件名を作成するには[▼]→[編集]をクリックします。
![[▼]→[編集]をクリック](https://fact-marketing.jp/wp-content/uploads/2022/07/image-42-1024x543.png)
「件名」と「テキスト内容」の項目が表示されるので入力します。
「テキスト内容」は先ほど作成したHTMLメールから内容をコピーすることも可能です。
[HTMLから同期]をクリックして文章をコピーしましょう。
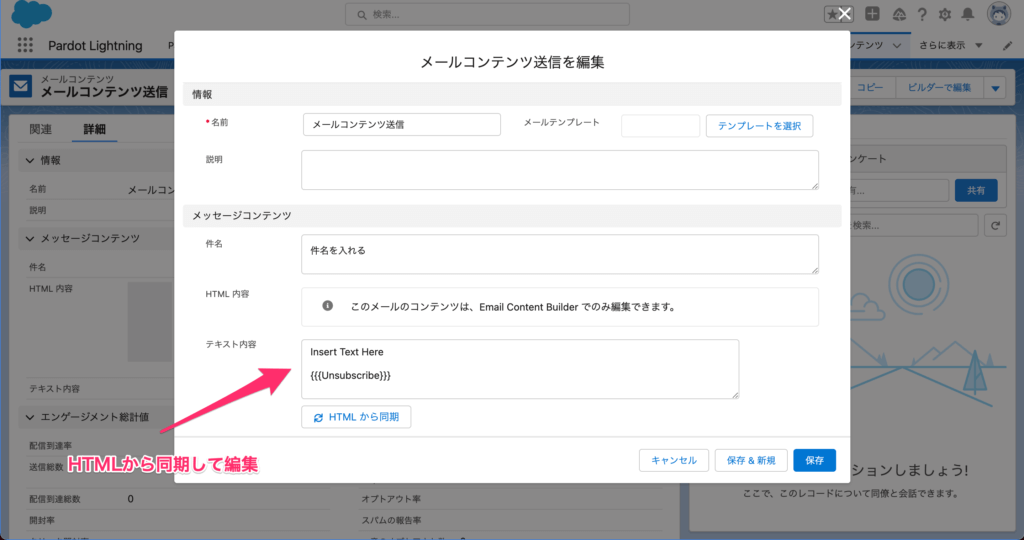
あとは保存を押してメールコンテンツの作成は完了です。
メール送信の実行
HTMLメールとテキストメール、件名の設定が完了したら送信をします。
送信時は[▼]→[送信]をクリックします。
![送信時は[▼]→[送信]をクリック](https://fact-marketing.jp/wp-content/uploads/2022/07/image-44-1024x532.png)
次にキャンペーンや受信者リストなどの必須項目を設定します。
- キャンペーンはメール効果集計のための設定です。
- トラッカードメインはリンククリックなどの計測のための設定です。
- 受信者リストは送りたい先を設定するための設定です。
- 主送信者は送信する人が誰かを決める設定です。
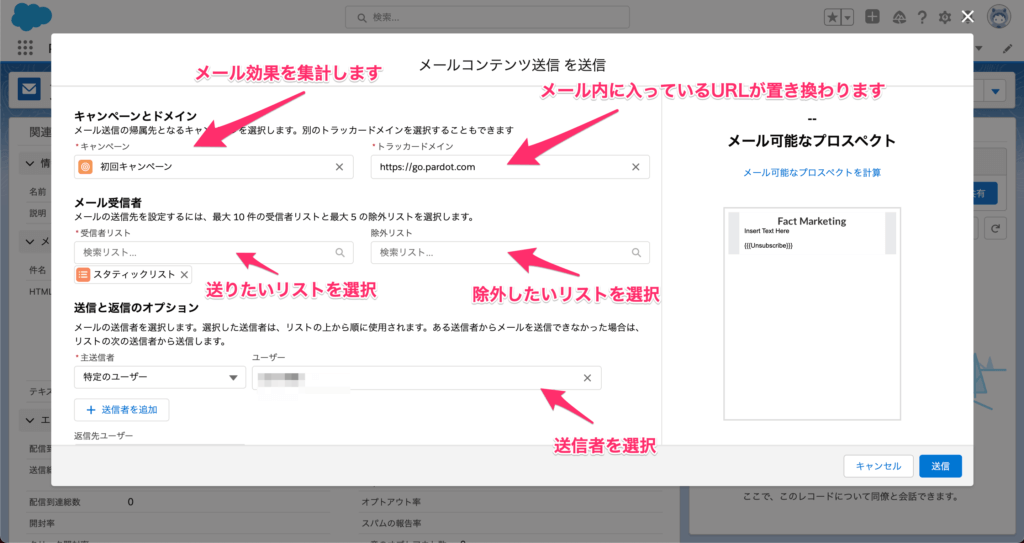
受信者リストや除外リストに設定するリストの作成方法は下記の記事でご紹介しています。
返信先ユーザについて
返信先ユーザは受信者から返信があった際に、送信者ではなく他のメールに返信を飛ばしたい時に使用する機能です。ここで設定したユーザに返信が届くようになります。
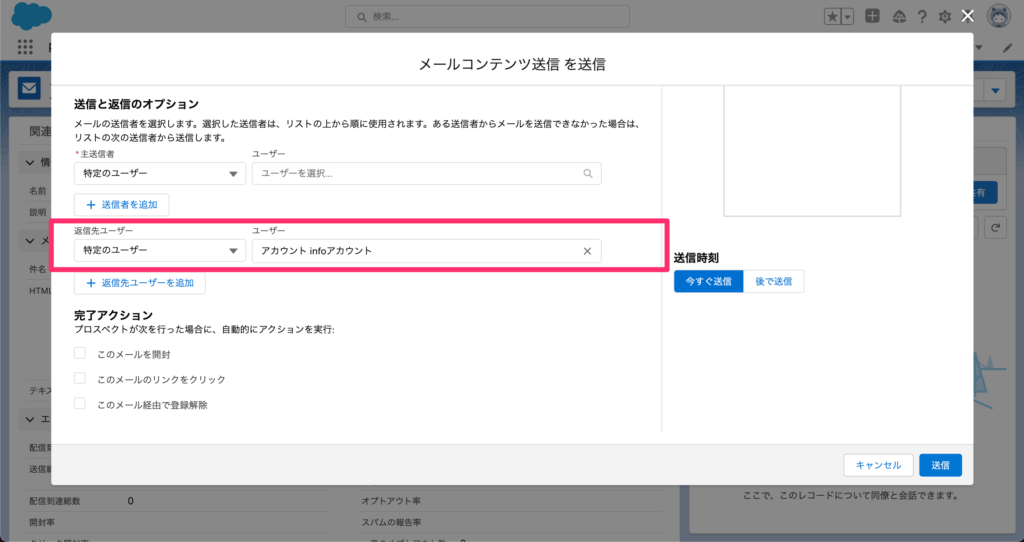
完了アクションについて
メールを受信したユーザが行動を起こしたらスコアを加点したりなどのアクションを設定することが可能です。指定できる行動はメール開封、リンククリック、登録解除の3つです。
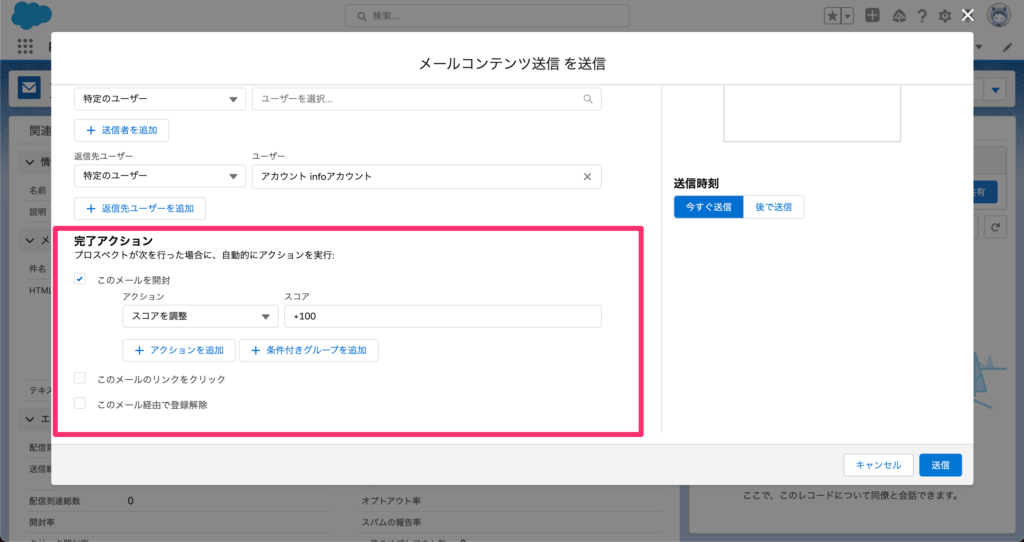
送信時刻について
即時送信したい場合は[今すぐ送信]を選択します。
未来の日時で予約配信をしたい場合は[後で送信]を選択してください。
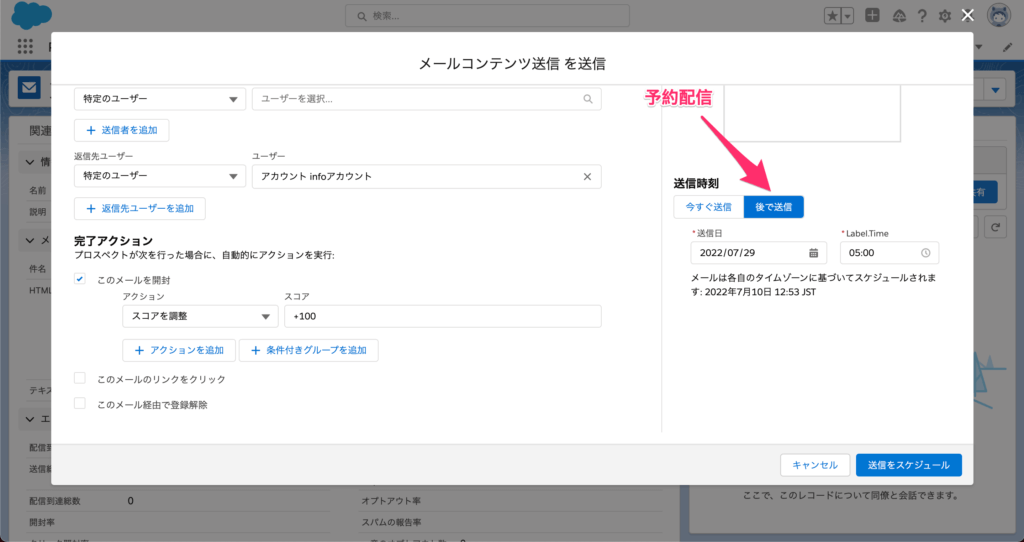
送信前の確認
いきなり本番のリストに対して送信すると間違った内容が届く可能性があります。
送信前に差し込み項目や文章を確認する2つの方法をご紹介します。
次のユーザとしてプレビュー
次のユーザとしてプレビューでは差し込み項目の確認が可能です。
[▼]→[次のユーザとしてプレビュー]をクリックします。
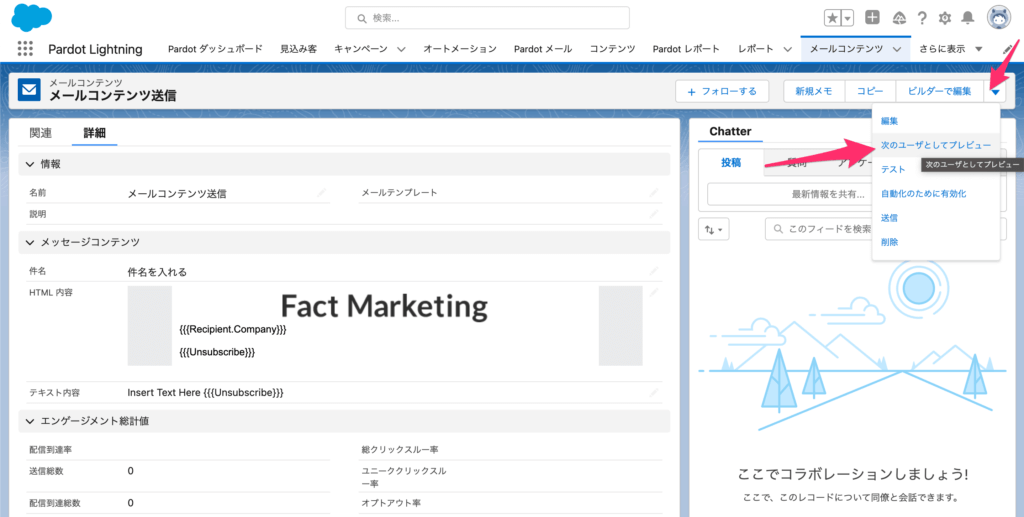
次にプロスペクトを選択し差し込み項目が変わっているかを確認します。
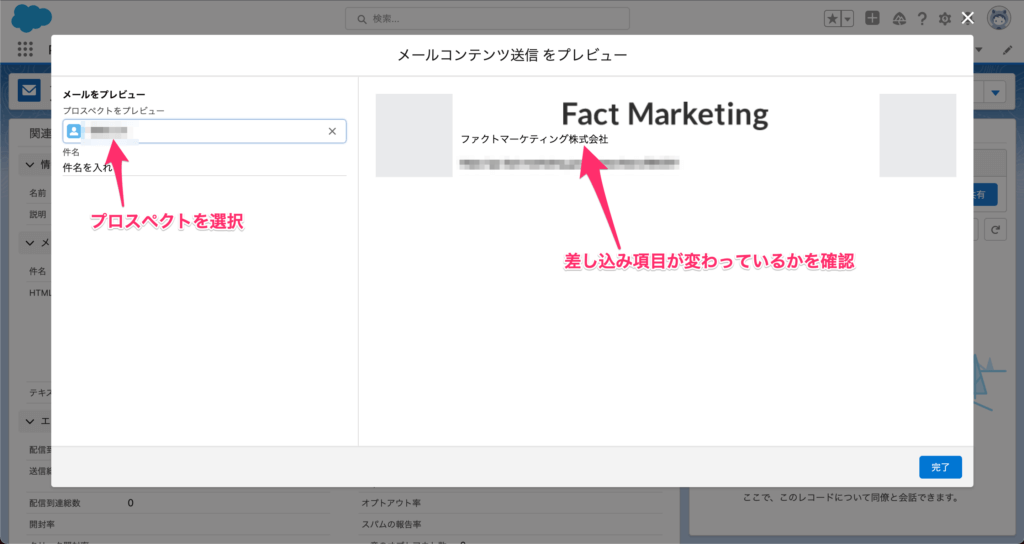
テスト
テストでは実際にテストユーザに送信をしてHTMLメールとテキストメールが適切に設定されているかを確認できます。
[▼]→[テスト]をクリックします。
![[▼]→[テスト]をクリック](https://fact-marketing.jp/wp-content/uploads/2022/07/image-52-1024x501.png)
次にテストリストまたは個別のメールを設定し完了をクリックします。
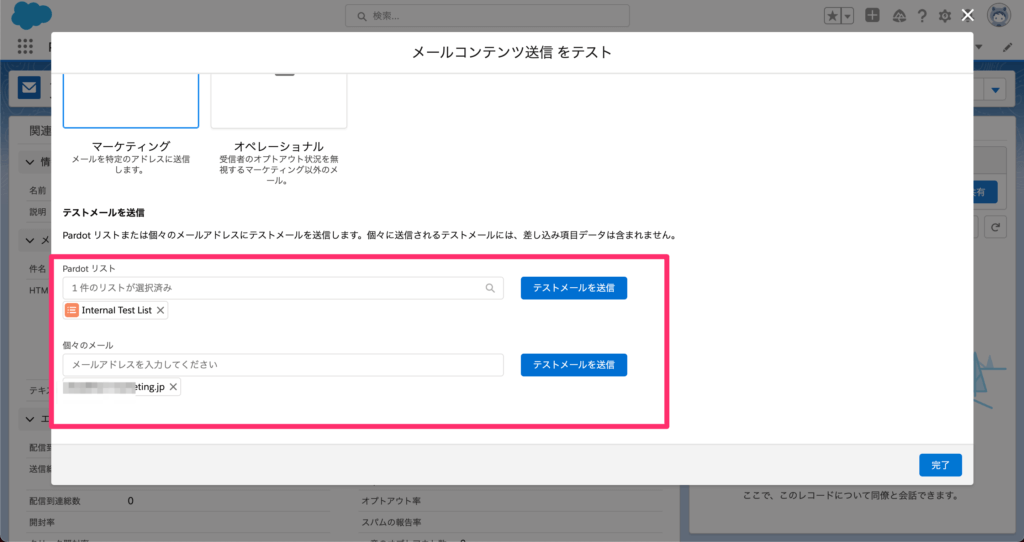
完了をクリックした後、設定したメールアドレス宛にHTMLメールとテキストメールが届くので内容を確認しましょう。
まとめ
本記事ではAccount Engagement(旧Pardot)のメール送信方法を解説しました。
メール送信にはリスト作成やメールコンテンツの事前準備が必要です。また送信前に必ず確認をして誤送信を防ぎましょう。