
Account Engagement(旧Pardot)の項目、ボタンの追加とエンゲージメント履歴の追加
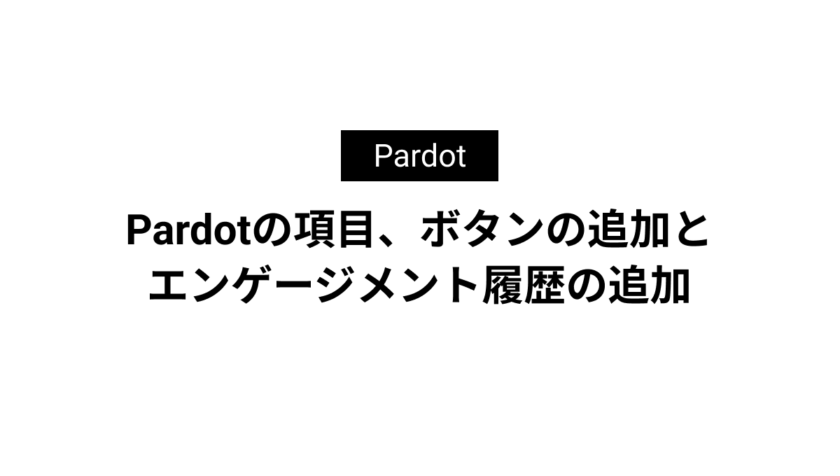
Account Engagement(旧Pardot)のインストールが完了するとSalesforce側に項目、ボタン、エンゲージメント履歴などが追加されます。こちらをSalesforceのリード、取引先責任者に追加していきましょう。
目次
Pardotの項目をリード、取引先責任者のページレイアウトへ追加
Pardotの項目追加は[歯車マーク]→[設定]→[オブジェクトマネージャー]→[リード]をクリックします。
![[歯車マーク]→[設定]→[オブジェクトマネージャー]→[リード]をクリック](https://fact-marketing.jp/wp-content/uploads/2022/11/image-37-1024x532.png)
次に[ページレイアウト]をクリックしPardot項目を追加したいページレイアウトをクリックします。
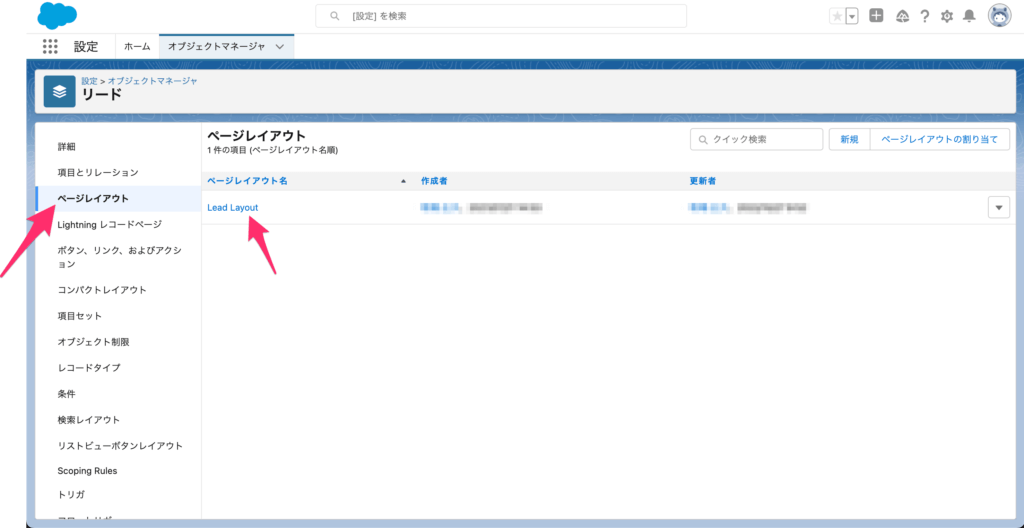
クイック検索に「Pardot」と入力するとPardot項目を確認できます。
追加したい項目をドラッグ&ドロップで追加しましょう。
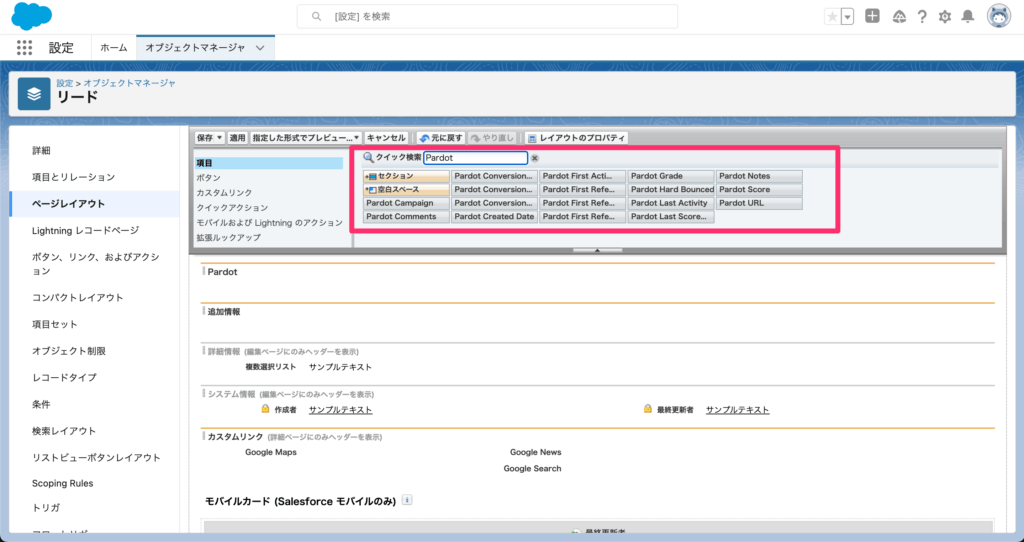
取引先責任者も同じ手順で項目を追加してください。
Pardotのボタンをリード、取引先責任者のページレイアウトへ追加
項目と同じようにボタンがSalesforceへ追加されています。こちらもページレイアウトへ追加していきます。
項目追加と同じ手順でページレイアウトを開き今度は[モバイルおよびLightningのアクション]をクリックします。
クイック検索で「Pardot」と入力し表示されたボタンを[Salesforce モバイルおよびLightning Experienceのアクション]の欄に追加しましょう。
![[Salesforce モバイルおよびLightning Experienceのアクション]の欄に追加](https://fact-marketing.notion.site/image/https%3A%2F%2Fs3-us-west-2.amazonaws.com%2Fsecure.notion-static.com%2F9487cd77-d1c2-4891-9453-cdc86d057cbd%2FUntitled.png?table=block&id=702fb381-f18c-43df-93e4-4b58081df5bb&spaceId=58704519-0845-4811-a027-c0e83753f0cc&width=2000&userId=&cache=v2)
同じように取引先責任者にも追加してください。
Pardotのボタンをリード、取引先責任者のリストビューへ追加
リストビューにもPadotのボタンを追加していきます。
[リストビューボタンレイアウト]→[▼]→[編集]をクリックします。
![[リストビューボタンレイアウト]→[▼]→[編集]をクリック](https://fact-marketing.jp/wp-content/uploads/2022/11/image-40-1024x542.png)
次にPardotのボタンを選択して保存を押したら完了です。
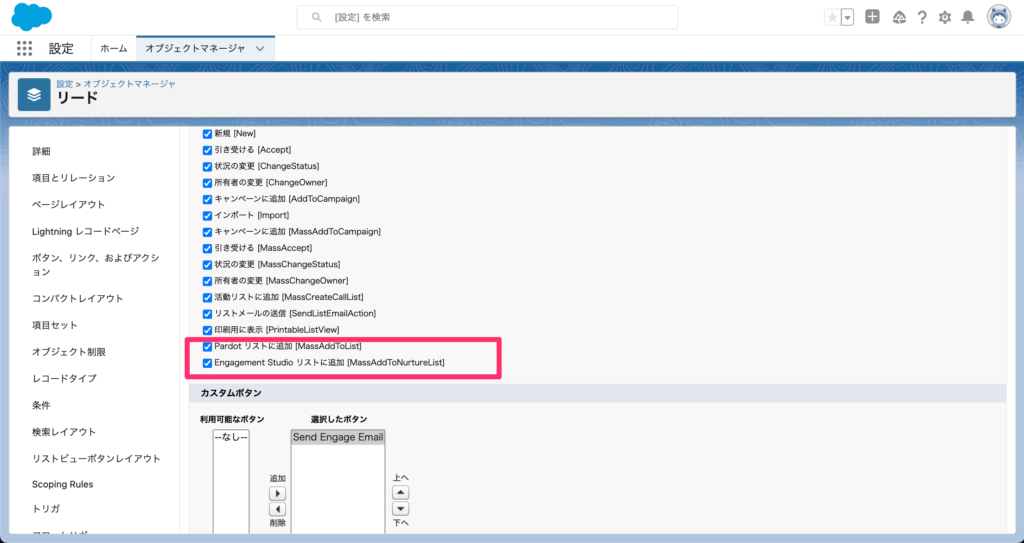
同じように取引先責任者にも追加してください。
関連リストにエンゲージメント履歴を追加
エンゲージメント履歴はプロスペクトの行動履歴を表示する機能です。
関連リストにエンゲージメント履歴を追加していきます。
[ページレイアウト]→[関連リスト]→[エンゲージメント履歴]をドラッグ&ドロップで追加して完了です。
![[ページレイアウト]→[関連リスト]→[エンゲージメント履歴]をドラッグ&ドロップで追加](https://fact-marketing.jp/wp-content/uploads/2022/11/image-42-1024x523.png)
同じように取引先責任者にも追加してください。
まとめ
本記事ではPardotの項目、ボタンの追加とエンゲージメント履歴の追加を解説しました。
Pardotの情報を簡単に表示することができるので各組織の状況に応じて必要なものを追加しましょう。








