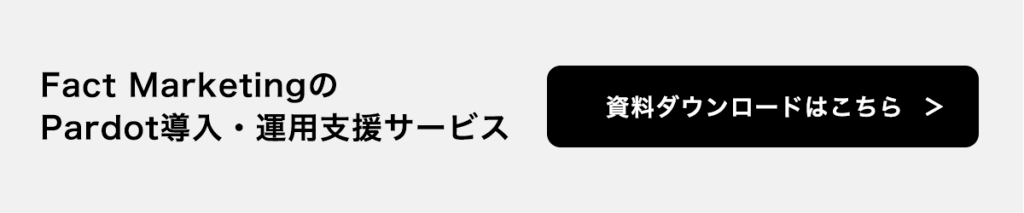Pardot Lightningの有効化と権限付与

本記事ではPardot Lightningの有効化と権限付与について画像付きで解説しています。
目次
SalesforceのPardot Lightningを有効化する
まずはSalesforceのPardot Lightningを有効化していきます。
有効化は[設定]→[設定アシスタント]→[SalesforceのPardot Lightningを有効化する]にチェックを入れて完了です。
※青くなっている状態が有効です。

Pardot Lightningのアクセス権限を付与
Pardot Lightningを有効化しただけではアプリケーションとして表示されないため、次にアクセス権限を付与していきます。
接続アプリケーションへプロファイル追加
接続アプリケーションへプロファイルを追加するには[設定]→[接続アプリケーションを管理する]→[b2bma_canvas]をクリックします。
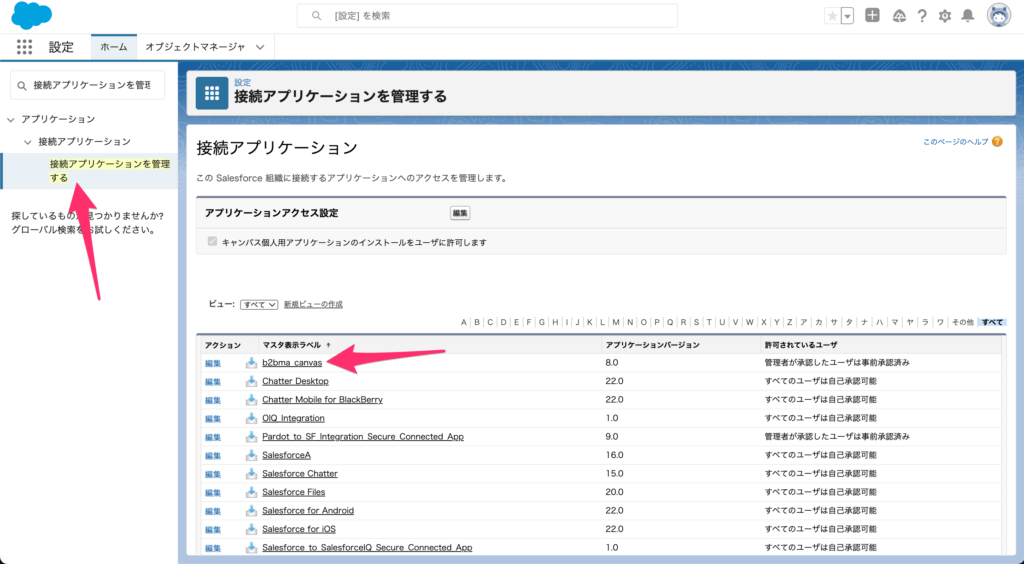
開いたページの下部にある[プロファイルを管理する]をクリックします。

ここでPardot Lightningの権限が必要なプロファイルを選択して保存します。
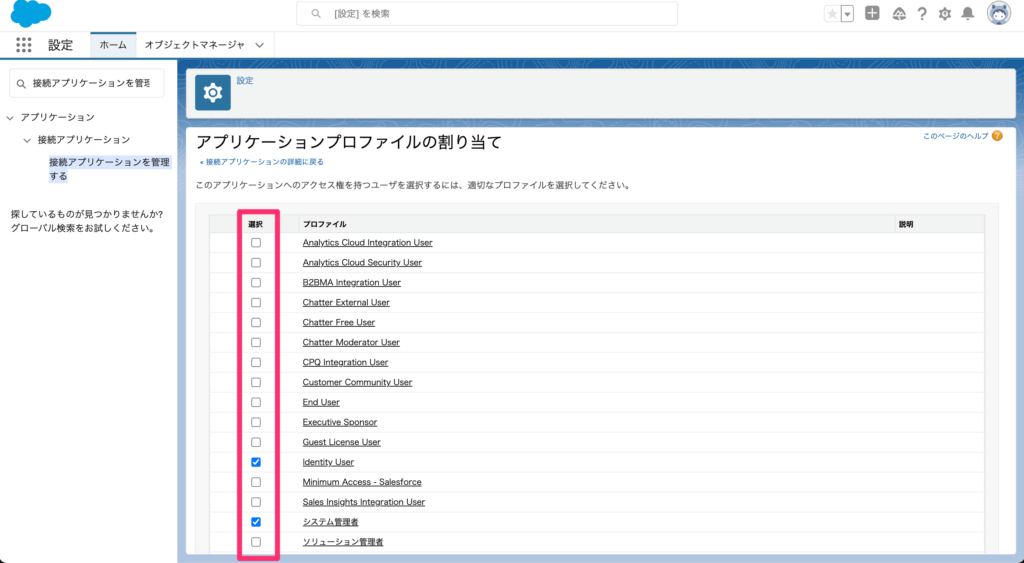
ユーザへの権限セット割り当て
Pardot Lightningを利用するユーザには「Sales Cloud ユーザ」、「Service Cloud ユーザ」または「CRM ユーザ」の権限セットが必要です。
権限セットの割り当ては[設定]→[権限セット]→[CRMユーザ(対象の権限セット名)]から行います。
![権限セットの割り当ては[設定]→[権限セット]→[CRMユーザ(対象の権限セット名)]から行います。](https://fact-marketing.jp/wp-content/uploads/2022/10/image-19-1024x564.png)
次に[割り当ての管理]をクリックします。
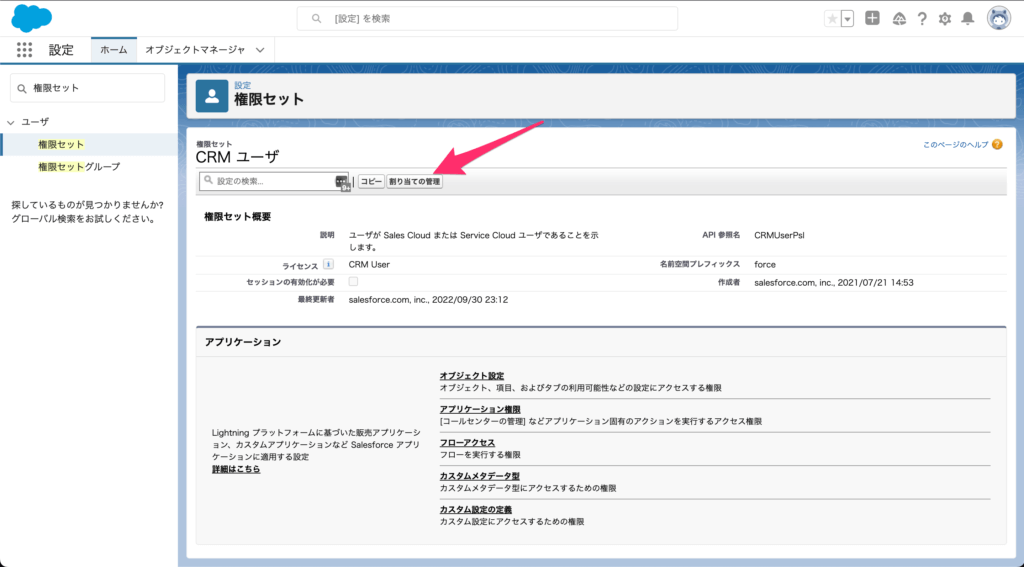
次に[割り当てを追加]をクリックします。
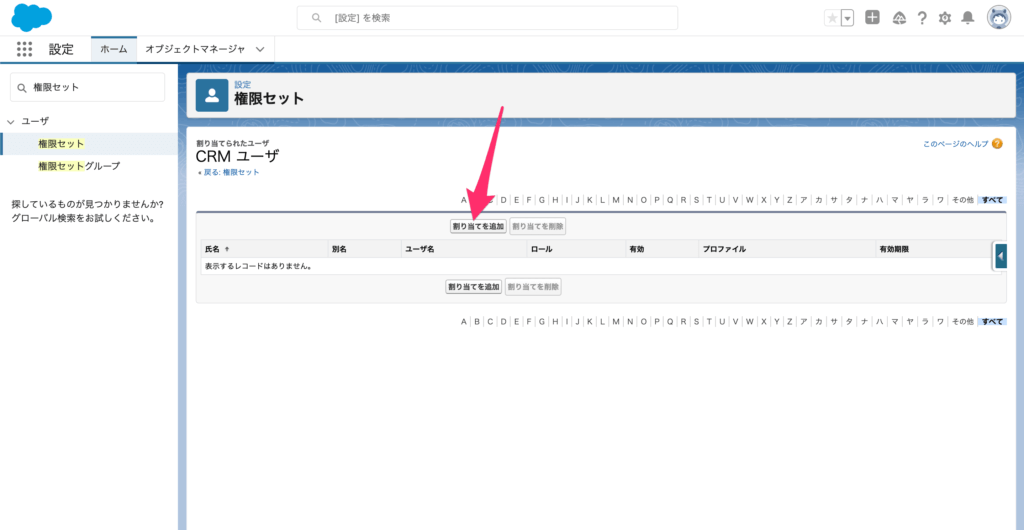
必要なユーザにチェックを入れて[割り当て]をクリックします。
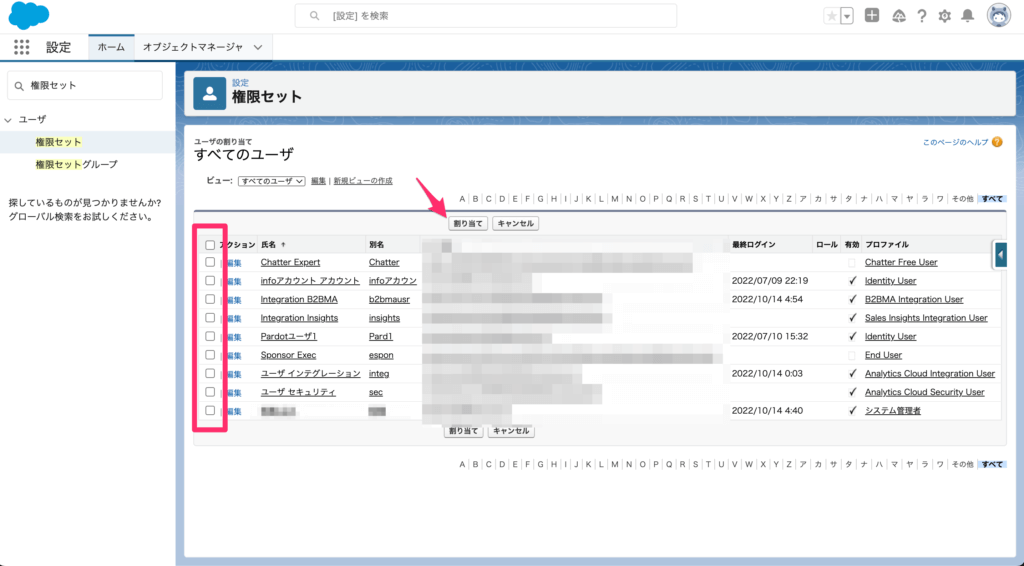
これで権限セットの割り当ては完了です。
アプリケーションマネージャーへプロファイル追加
Pardot Lightningのアプリケーションマネージャーを表示するためにはプロファイルの追加が必要です。アプリケーションマネージャーへプロファイルを追加していきます。
[設定]→[アプリケーションマネージャ]→[Pardot(Lightningの記載がある方)]→[▼]→[編集]をクリックしてください。
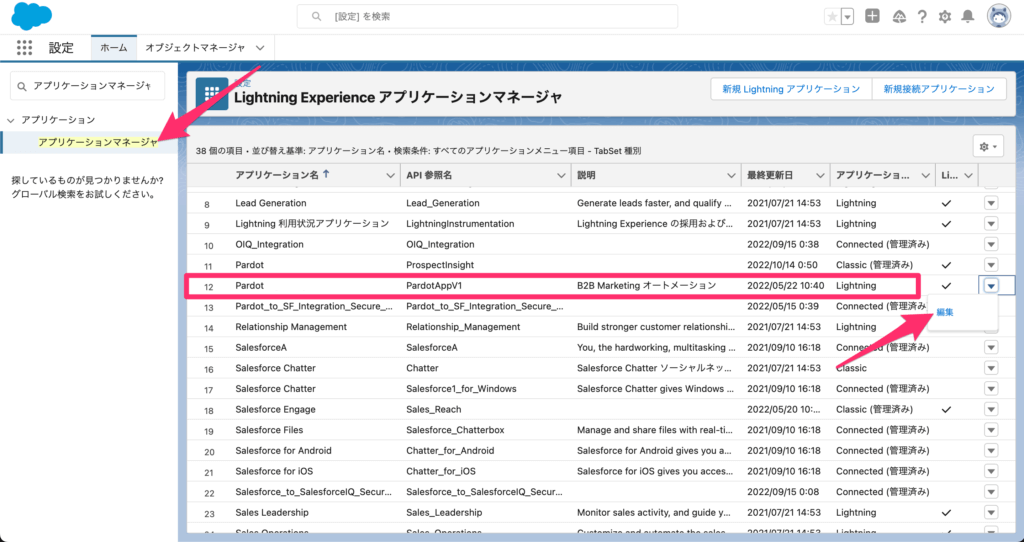
[ユーザプロファイル]をクリックしPardot Lightningを表示させたいプロファイルを[選択プロファイル]に移動させたら完了です。
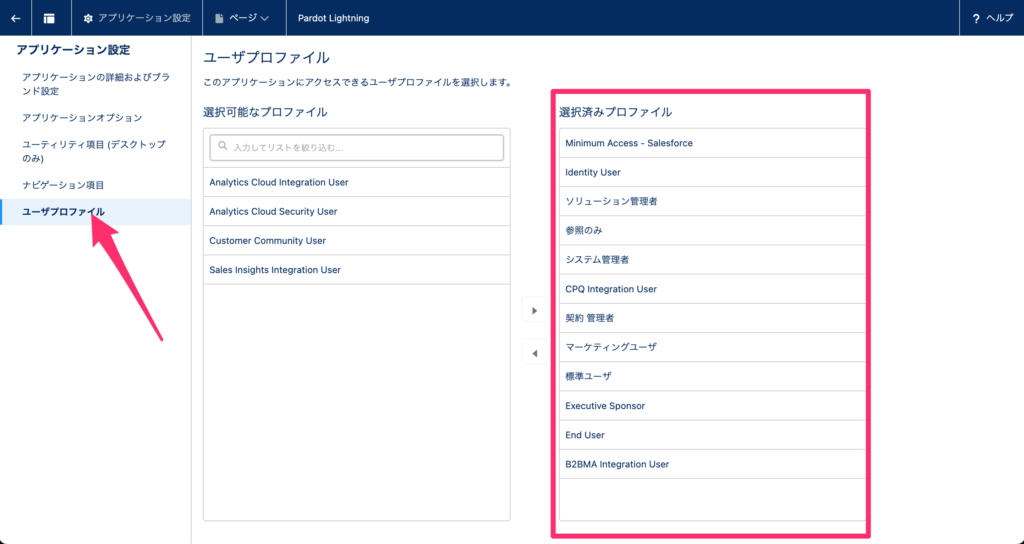
アプリケーションマネージャーへタブを追加
Pardot Lightningではデフォルトでは表示されていないタブもあるため使用するタブをアプリケーションマネージャーに追加することをおすすめします。
タブの追加はプロファイルと同様にPardotのアプリケーションマネージャーを開きます。
「ナビゲーション項目」を選択し必要なタブを追加しましょう。
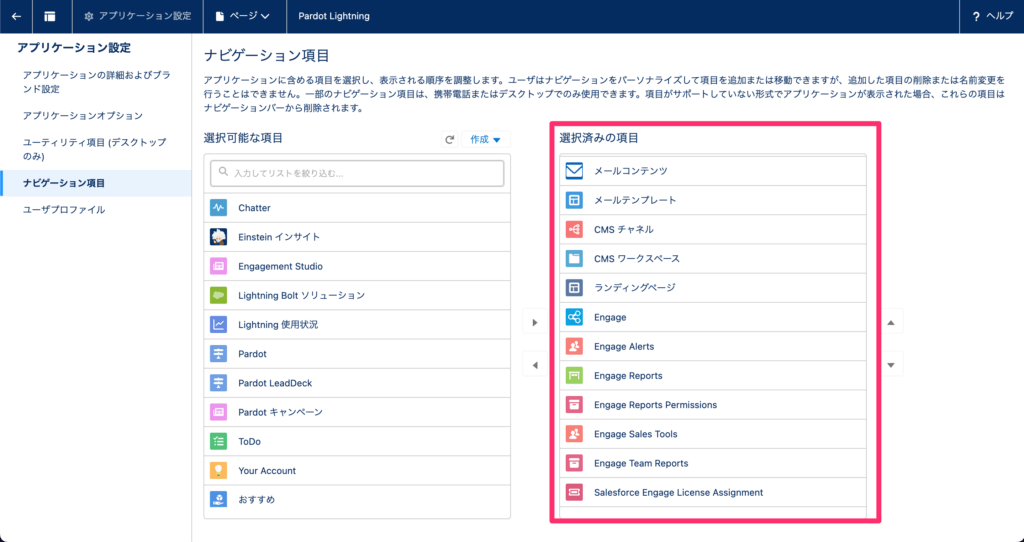
下記のタブはデフォルトでは表示されていないことがあるため追加をおすすめいたします。
- メールコンテンツ
- メールテンプレート
- CMSチャネル
- CMSワークスペース
- ランディングページ
- Engage(Engage契約の場合)
- Engage Alerts(Engage契約の場合)
- Engage Reports(Engage契約の場合)
- Engage Alerts Permissions(Engage契約の場合)
- Engage Sales Tools(Engage契約の場合)
- Engage Team Reports(Engage契約の場合)
- Engage Alerts License Assignment(Engage契約の場合)
アプリケーション名の変更
SalesforceにはPardot LightningとPardot Classicの2種類のアプリケーションが表示されてしまい分かりづらいためPardot Lightningのアプリケーション名の変更をおすすめします。
「アプリケーションの詳細およびブランド設定」からアプリケーション名を「Pardot Lightning」に変更しておきましょう。
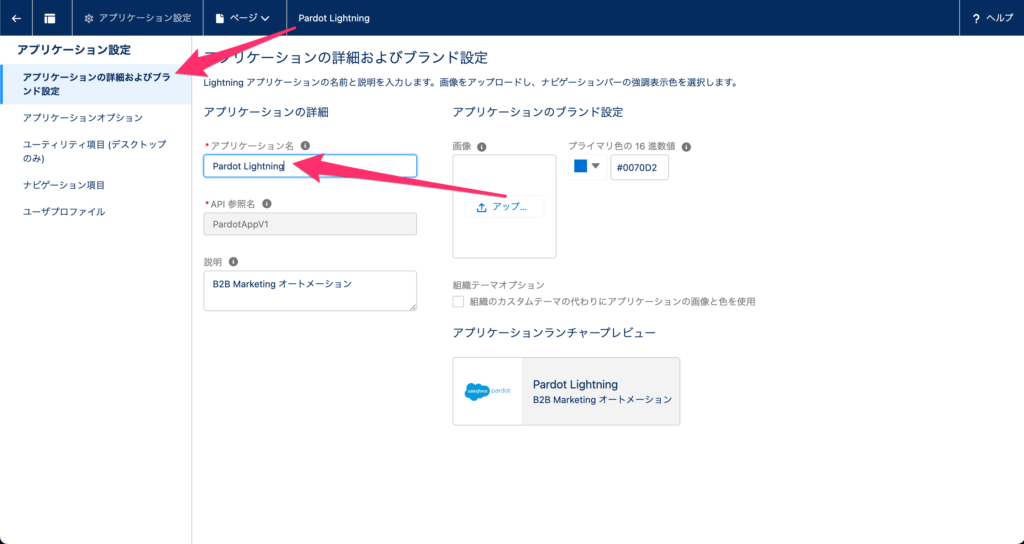
参考になるSalesforceヘルプ
Pardot Lightning アプリケーション実装ガイド
ユーザーへの Pardot Lightning アプリケーションへのアクセス権の付与