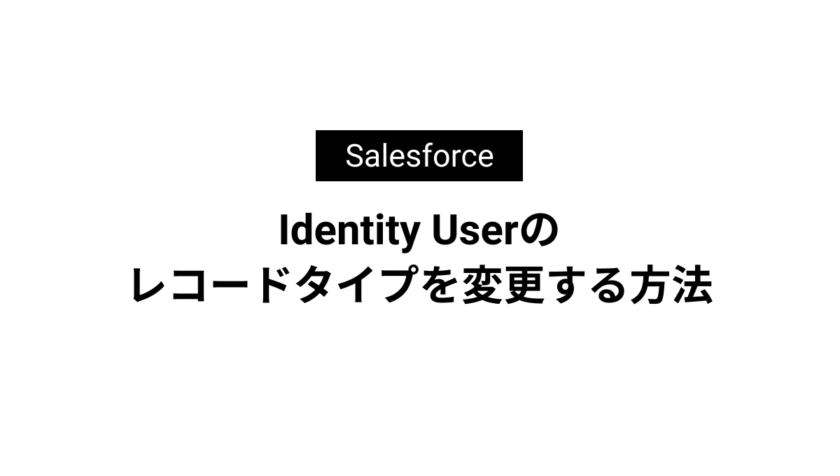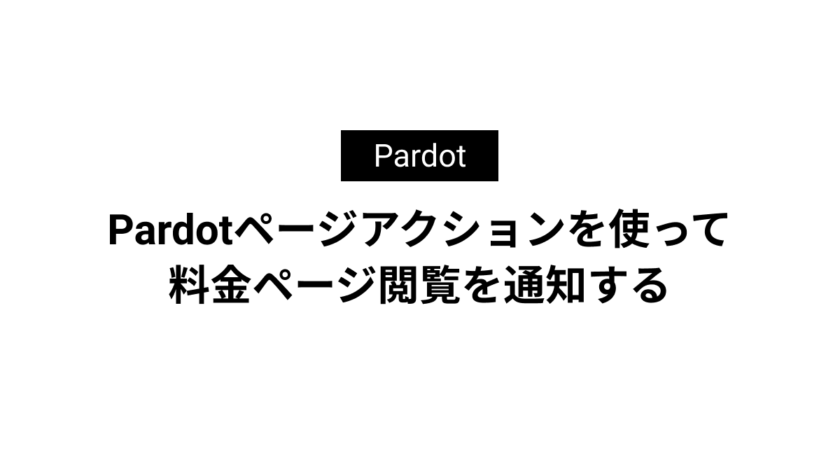Account Engagement(旧Pardot)とSalesforceの連携

本記事ではAccount Engagement(旧Pardot)を導入した際のSalesforce連携方法を解説しています。導入初期ではSalesforce側のレコードをプロスペクトとしてインポート、キャンペーンの接続をおすすめします。
ぜひ本記事を参考にSalesforce連携をしてみてください。
目次
PardotキャンペーンとSalesforceキャンペーンの接続
Salesforceとの同期を開始する前に、まずはPardotキャンペーンとSalesforceキャンペーンを接続することをおすすめします。接続することでキャンペーンの管理を一元化できます。
キャンペーンの接続は、[Pardot 設定]→[コネクター]→[Salesforce]→[設定を編集]から行います。
![[Pardot 設定]→[コネクター]→[Salesforce]→[設定を編集]](https://fact-marketing.jp/wp-content/uploads/2022/11/image-23-1024x526.png)
次に[キャンペーン]をクリックし[接続済みキャンペーンおよび Engagement History を有効化]にチェックを入れ保存します。
この時に接続するキャンペーンのレコードタイプも選択してください。
![[接続済みキャンペーンおよび Engagement History を有効化]](https://fact-marketing.jp/wp-content/uploads/2022/11/image-24-1024x543.png)
また、[Salesforce を使用してすべてのキャンペーンを管理]については、最初のこのタイミングではチェックを入れないことが推奨されています。今あるPardot キャンペーンと Salesforce キャンペーンの接続が完了したタイミングでチェックしましょう。
既存のPardotキャンペーンをSalesforceキャンペーンと接続する
Account Engagement(旧Pardot)をインストールすると「Website Tracking」「Email Plug-in」という2つのPardotキャンペーンが作成されています。これをSalesforceキャンペーンと同期します。
[Pardotキャンペーン]→[接続されていないキャンペーン]を選択して接続されていないPardotキャンペーンを確認しましょう。
![[Pardotキャンペーン]→[接続されていないキャンペーン]](https://fact-marketing.jp/wp-content/uploads/2022/10/image-50-1024x543.png)
次に接続されていないPardotキャンペーンを確認したら、Salesforce側の[キャンペーン]→[新規]から「Website Tracking」「Email Plug-in」という同じ名前のキャンペーンを作成します。
![Salesforce側の[キャンペーン]→[新規]から「Website Tracking」「Email Plug-in」](https://fact-marketing.jp/wp-content/uploads/2022/10/image-51-1024x544.png)
次にもう一度[Pardotキャンペーン]に戻り接続を行います。
[Pardotキャンペーン]→[接続されていないPardotキャンペーン]→[Website Trackingの歯車マーク]→[編集]をクリックし[同じCRMキャンペーン名]を選択して保存します。
![[Pardotキャンペーン]→[接続されていないPardotキャンペーン]→[Website Trackingの歯車マーク]→[編集]をクリックし[同じCRMキャンペーン名]](https://fact-marketing.jp/wp-content/uploads/2022/10/image-52-1024x419.png)
同じ手順を「Email Plug-in」でも繰り返して既存のPardotキャンペーンとSalesforceキャンペーンの接続は完了です。
Salesforceを使用してすべてのキャンペーンを管理
既存のPardotキャンペーンとSalesforceキャンペーンの接続が完了したらキャンペーン管理をSalesforce側に一元化します。
[Pardot設定]→[コネクター]→[Salesforce]→[歯車マーク]→[設定を編集]をクリックします。
![[Pardot設定]→[コネクター]→[Salesforce]→[歯車マーク]→[設定を編集]](https://fact-marketing.jp/wp-content/uploads/2022/11/image-23-1024x526.png)
次に[キャンペーン]→[Salesforceを使用してすべてのキャンペーンを管理]にチェックを入れて保存します。※日付を入れることでその日付以降のSalesforceキャンペーンしかPardotキャンペーンに複製されないようになります。
![[キャンペーン]→[Salesforceを使用してすべてのキャンペーンを管理]](https://fact-marketing.jp/wp-content/uploads/2022/11/image-29-1024x543.png)
キャンペーンメンバーの同期を有効化
[キャンペーンメンバーの同期を有効化]にチェックを入れるとPardotキャンペーンに紐づくプロスペクトがSalesforceのキャンペーンメンバーにも追加されます。
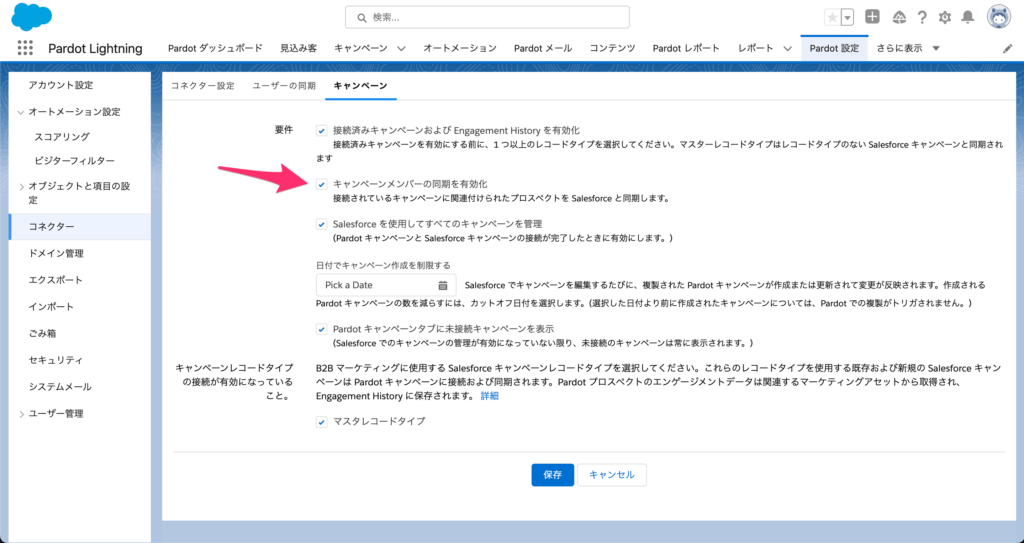
Pardotにプロスペクトを自動的に作成する
PardotからではなくSalesforceからもプロスペクトを自動作成することができます。
こちらもチェックを入れて有効化しておきましょう。
自動的にプロスペクトが作成される際のPardotキャンペーンを設定する必要があるためSalesforce側で「Salesforce Created」などのキャンペーンを作成し設定することをおすすめします。
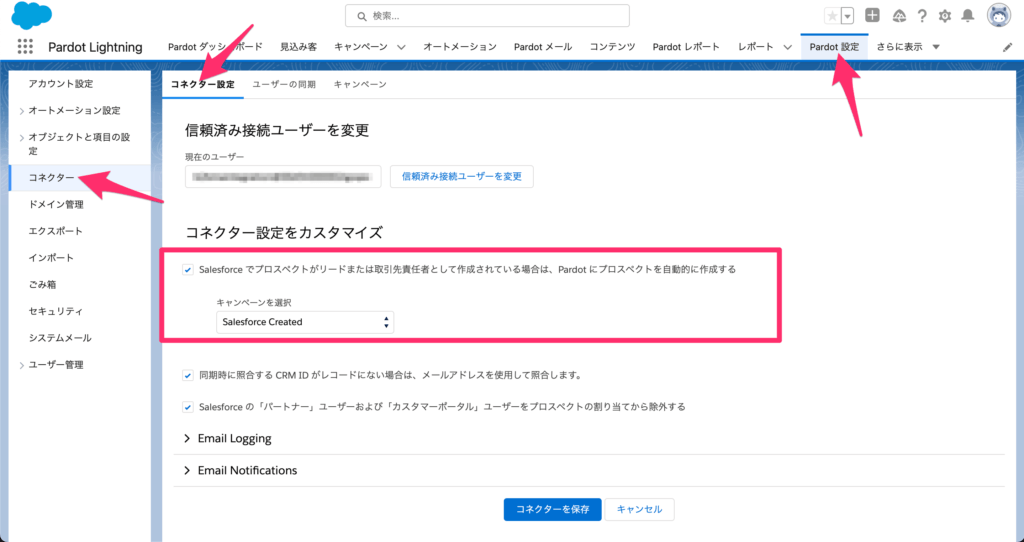
既存のSalesforceキャンペーンをPardotキャンペーンに表示する
キャンペーンの接続が完了すると新規作成したSalesforceキャンペーンはAccount Engagement(旧Pardot)側に表示されますが、過去のSalesforceキャンペーンは表示されません。
過去のSalesforceキャンペーンをAccount Engagement(旧Pardot)側に表示するには表示したいSalesforceキャンペーンを編集します。
下記画像のような既存のSalesforceキャンペーンをPardot側にも表示させます。
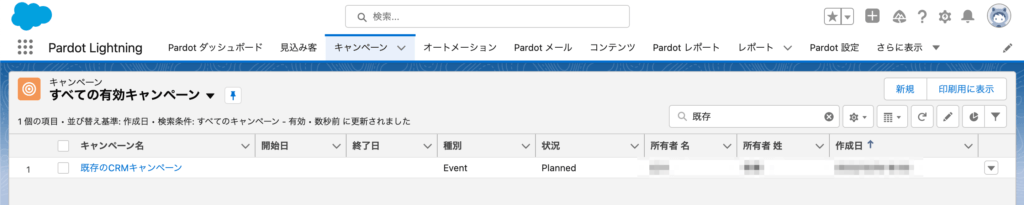
[Salesforceを使用してすべてのキャンペーンを管理]にチェックを入れていることを確認し、Pardot側に表示したいキャンペーンを編集して保存したら完了です。
※何も編集せずとも保存を押して最終更新日が変わっていれば同期されます。
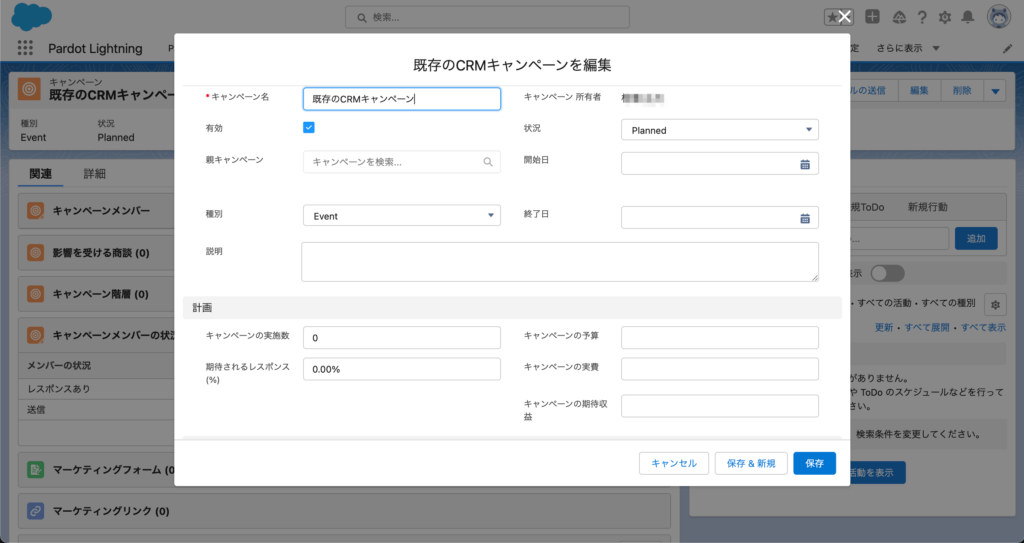
これでPardot側にも既存のSalesforceキャンペーンが表示されます。
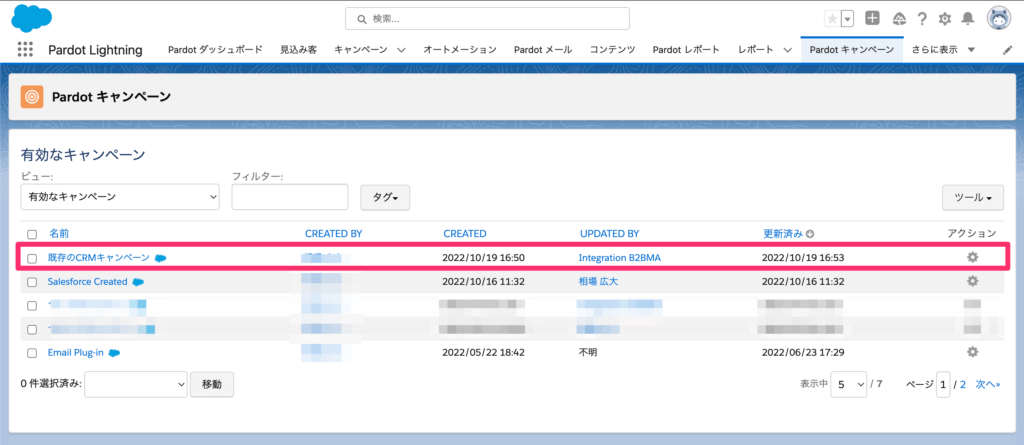
Salesforceコネクターの同期を再開
キャンペーンの接続が完了したらSalesforceコネクターの同期を再開しましょう。
同期の再開は[Pardot 設定]→[コネクター]→[Salesforce]→[歯車マーク]→[同期を再開]をクリックして完了です。
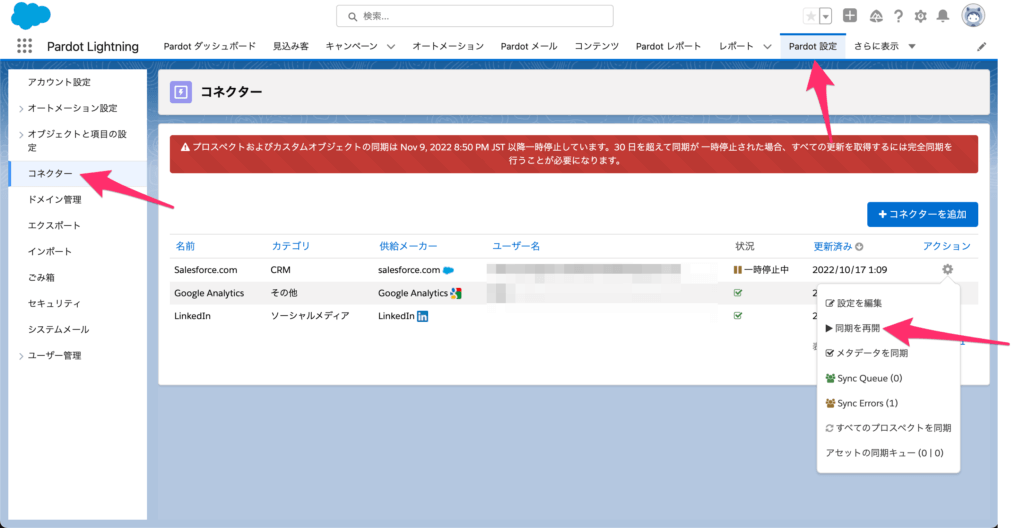
SalesforceレコードからPardotプロスペクトを作成する
「Pardotにプロスペクトを自動的に作成する」を有効化していても過去のSalesforceレコードは自動的にプロスペクト作成されません。Salesforce側で新規作成されたレコードのみPardot側のプロスペクトが自動作成されるため過去のSalesforceレコードは手動でインポートします。
まずはレポートなどからリードと取引先責任者の一覧をCSVでダウンロードします。
Pardotインポート時にCRM IDとメールアドレスが必須となるためこの2項目をダウンロードしましょう。
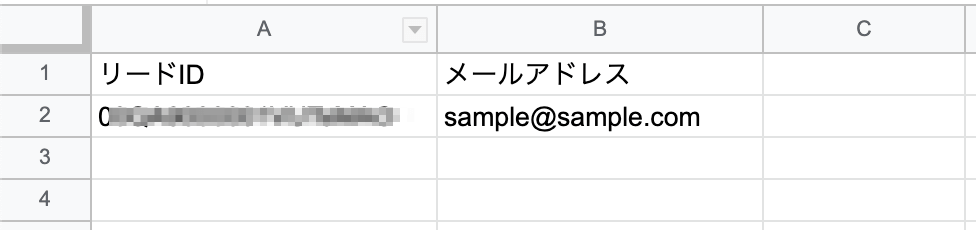
インポートするCSVが用意できたらインポートを行います。
[Pardot 設定]→[インポート]→[Salesforceのリードか取引先責任者 ID を使用して、プロスペクトの作成と更新を行います]にチェックを入れファイルをアップロードした上で次へ。
![[Pardot 設定]→[インポート]→[Salesforceのリードか取引先責任者 ID を使用して、プロスペクトの作成と更新を行います]にチェック](https://fact-marketing.jp/wp-content/uploads/2022/10/image-60-1024x502.png)
CRM IDとEmailをマッピングして次へ。
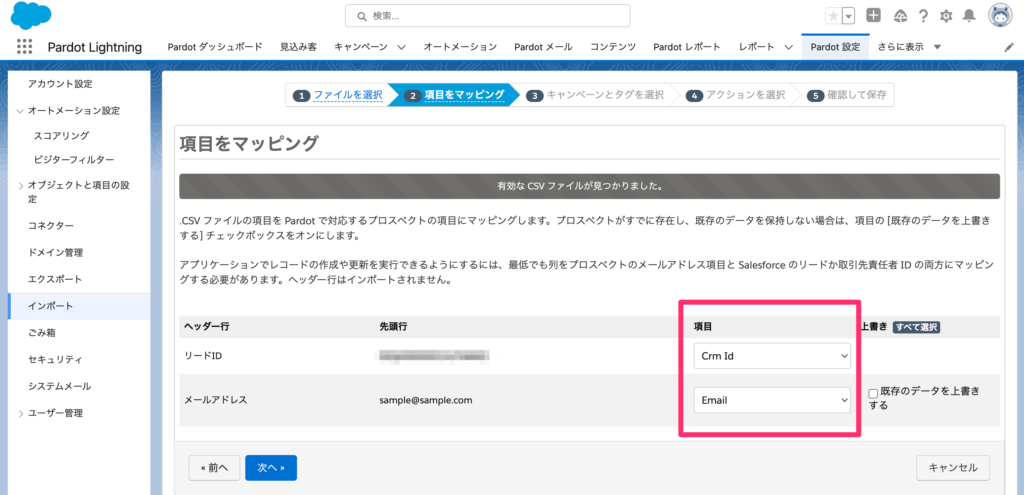
Salesforceからプロスペクトを作成するので「Salesforce Created」のキャンペーンを選択、
[既存のプロスペクトのキャンペーンを変更しない (推奨)]にチェックを入れて次へ。
![キャンペーンを選択、
[既存のプロスペクトのキャンペーンを変更しない (推奨)]にチェック](https://fact-marketing.jp/wp-content/uploads/2022/10/image-63-1024x490.png)
[プロスペクトをインポートする]にチェックを入れて次へ。
![[プロスペクトをインポートする]にチェック](https://fact-marketing.jp/wp-content/uploads/2022/10/image-64-1024x502.png)
内容を確認して保存をしたら完了です。
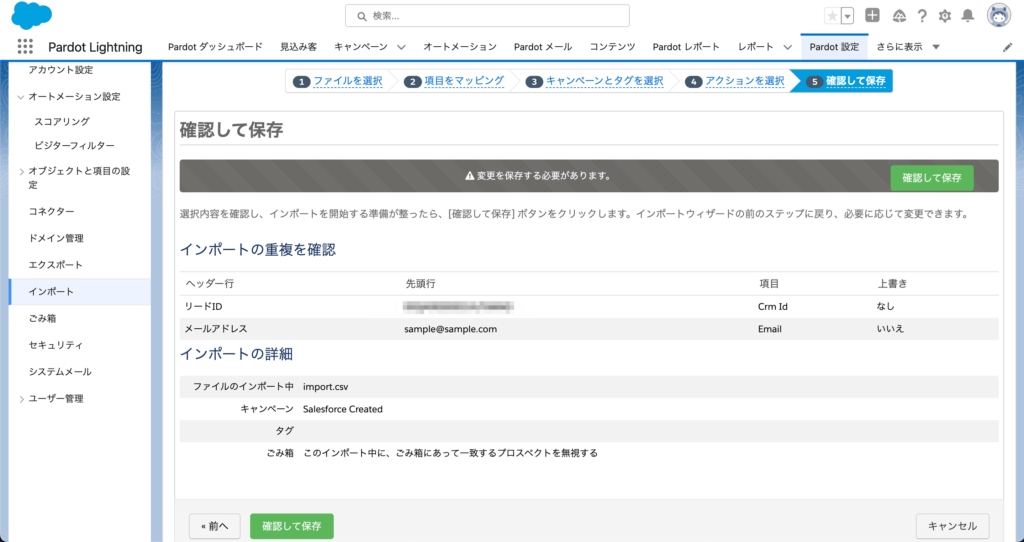
これで過去のSalesforceレコードがPardotのプロスペクトとして作成、同期されます。
項目レベルセキュリティの設定
Account Engagement(旧Pardot)インストール後、コネクターでエラーが表示されます。
エラー項目は[Pardot 設定]→[コネクター]→[コネクターユーザーに想定される Salesforce 権限で足りないものを表示する]をクリックして確認できます。
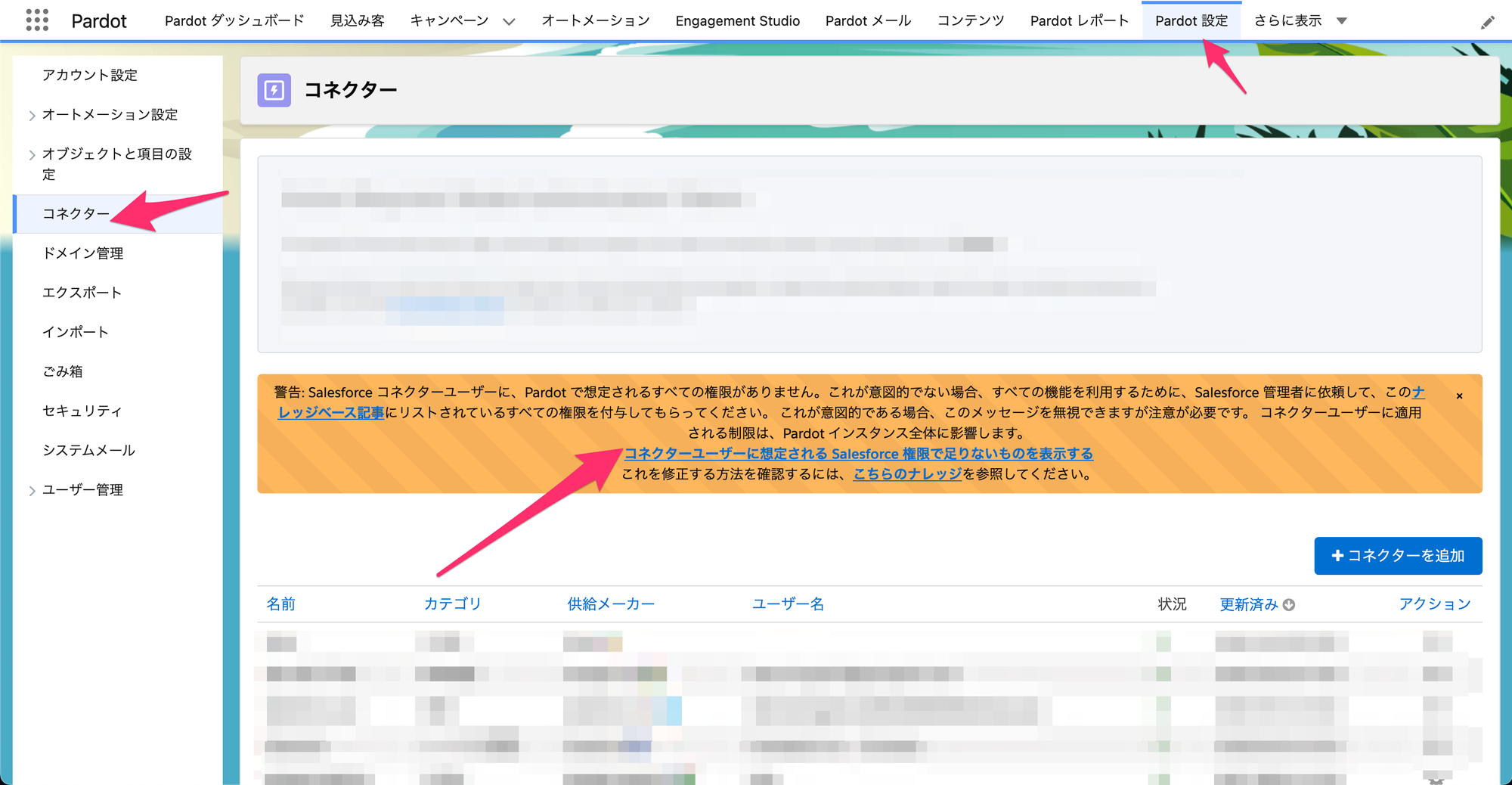
おそらく下記のような項目エラーが表示されているかと思います。
項目レベルセキュリティの権限がないためこのようなエラーが表示されます。
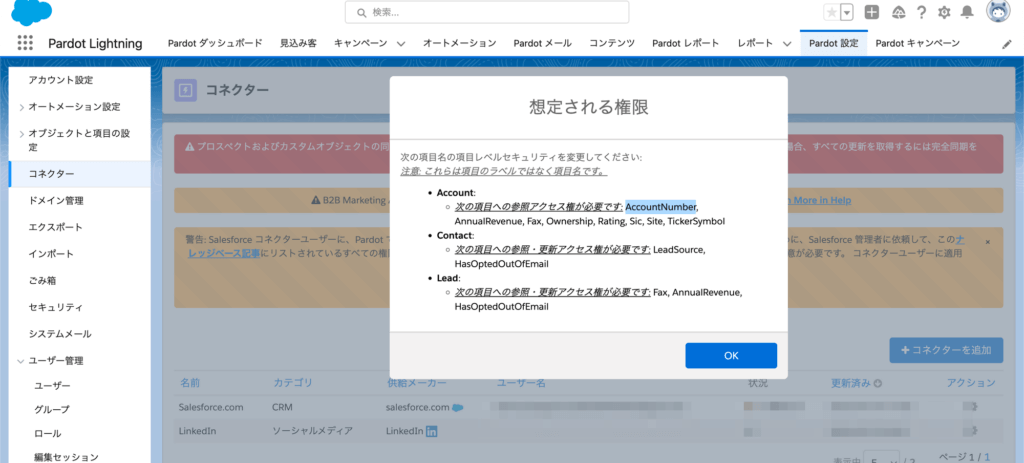
エラー項目は下記のように対応しています。
- Account → 取引先オブジェクト
- AccountNumber → 取引先番号
- AnnualRevenue → 年間売上
- Fax → Fax
- Ownership → 会社形態
- Rating → 評価
- Sic → 産業コード
- Site → 取引先 部門
- TickerSymbol → 株式コード
- Contact → 取引先責任者オブジェクト
- LeadSource → リードソース
- HasOptedOutOfEmail → メール送信除外
- Lead → リードオブジェクト
- Fax → Fax
- AnnualRevenue → 年間売上
- HasOptedOutOfEmail → メール送信除外
それぞれの項目レベルセキュリティを設定していきます。
まずは[歯車マーク]→[設定]→[オブジェクトマネージャ]をクリックします。
![[歯車マーク]→[設定]→[オブジェクトマネージャ]](https://fact-marketing.jp/wp-content/uploads/2022/11/image-31-1024x493.png)
取引先オブジェクトの項目から設定していくため「取引先」をクリックします。
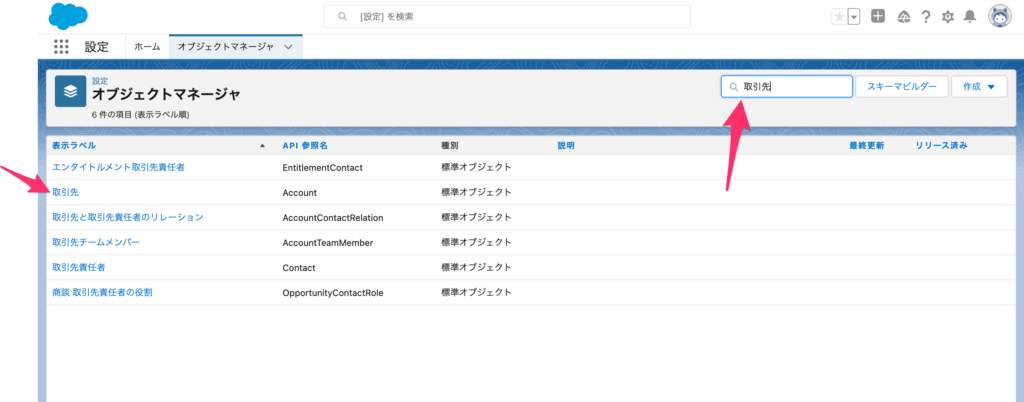
AccountNumber → 取引先番号の項目レベルセキュリティを設定します。
[項目とリレーション]→[取引先番号]をクリックします。
![[項目とリレーション]→[取引先番号]](https://fact-marketing.jp/wp-content/uploads/2022/11/image-33-1024x540.png)
次に[項目レベルセキュリティの設定]をクリックします。
![[項目レベルセキュリティの設定]](https://fact-marketing.jp/wp-content/uploads/2022/11/image-34-1024x543.png)
B2BMA Integration Userの参照可能の列にチェックを入れて保存をします。
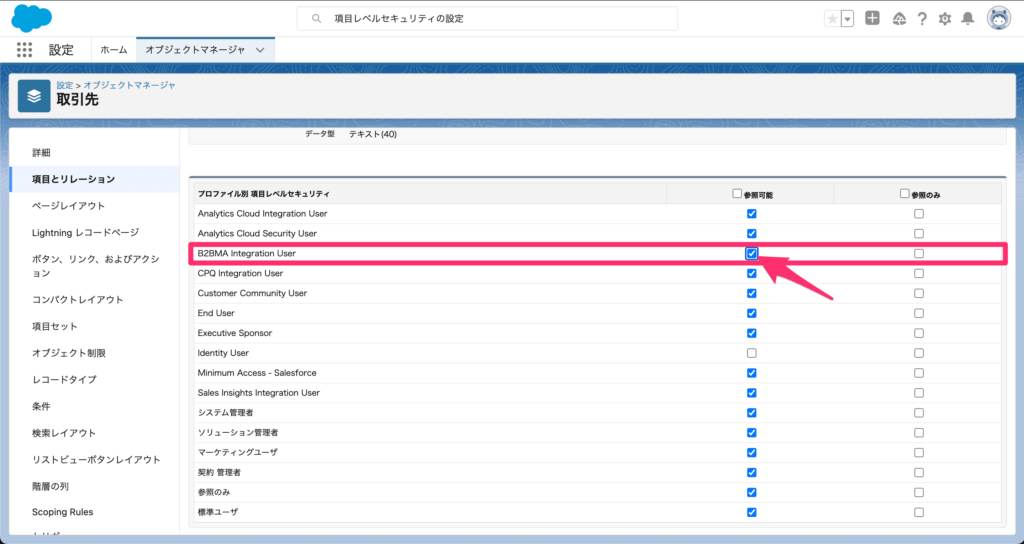
残りの項目も同じ手順を繰り返すことでSalesforceコネクターのエラーを解消できます。
まとめ
Salesforce連携はワンクリックで完了するわけではなく事前準備が必要です。
プロスペクトも過去のものは自動作成されないためこちらもきちんと手動インポートの手順を行いPardot側に連携するようにしましょう。