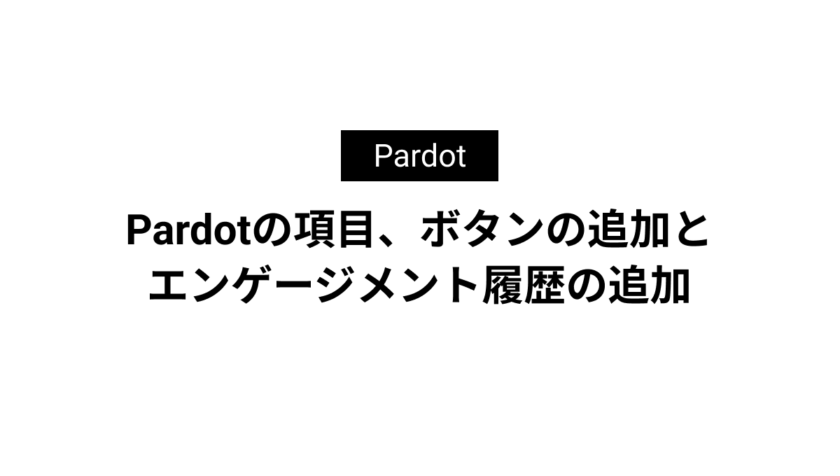Salesforceダッシュボードの作成と活用方法

Salesforceにはダッシュボードと呼ばれるデータを一覧表示できる機能があります。
本記事ではそんなSalesforceダッシュボードの作成と活用方法をご紹介しています。
目次
Salesforceダッシュボードとは
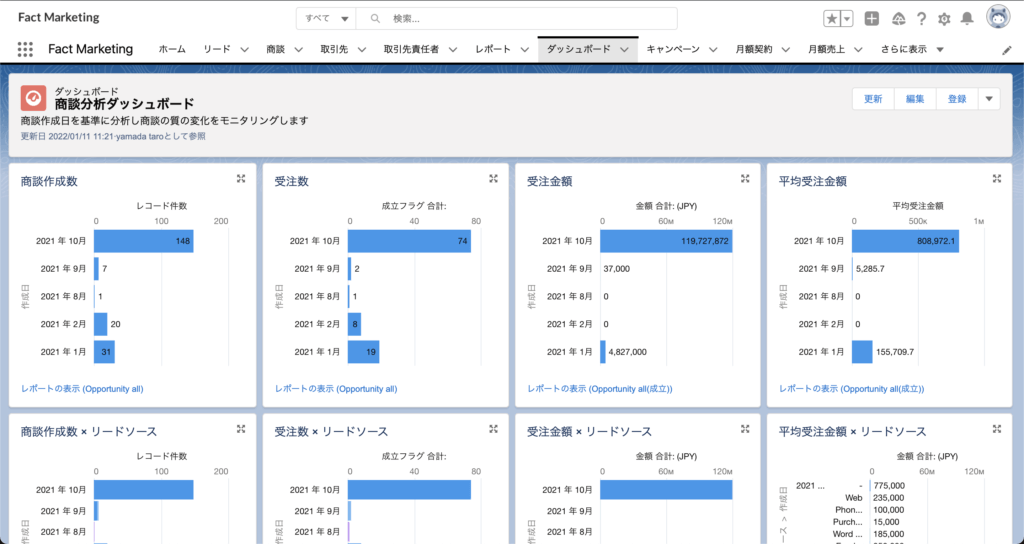
Salesforceダッシュボードは、データをまとめて一画面で表示できる機能です。
ダッシュボードを利用することで複数のレポートを集約し、様々なデータを一度に確認することが可能になります。
Salesforceダッシュボードの作り方
①レポートを作成する
まずはダッシュボードに追加するレポートを作成します。
ダッシュボード上ではレポートほど柔軟な検索条件を設定できないため、レポートで先に細かな検索条件を設定しておきます。
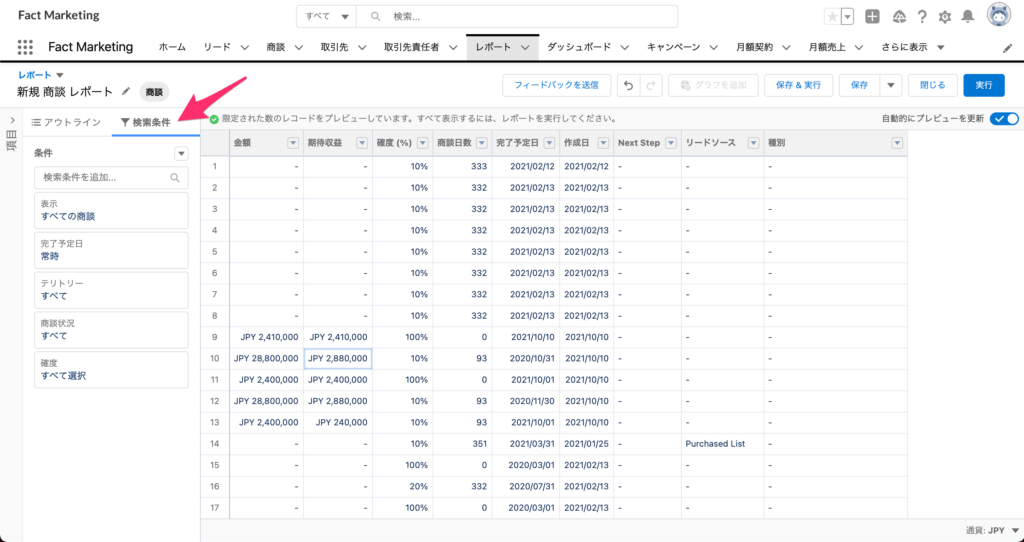
棒グラフやドーナツグラフなど列のグループ化をしていないと作成できない表示形式もあるため必要に応じて列のグループ化も追加しておきましょう。
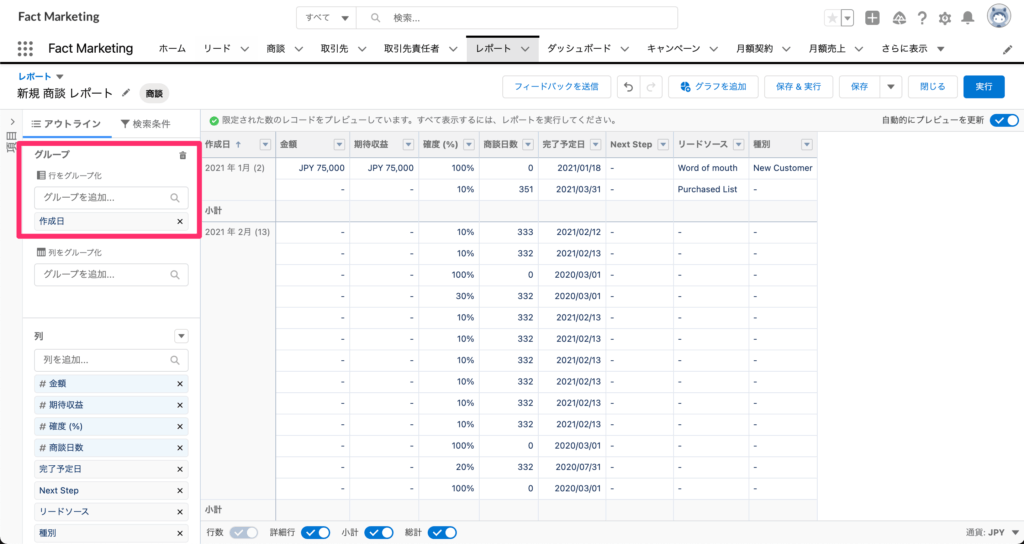
さらに詳しいレポートの作成方法を知りたい方は下記の記事もご覧ください。
②ダッシュボードを新規作成する
レポートの作成が完了したらダッシュボードを新規作成します。
ダッシュボードタブを開き「新規ダッシュボード」を選択します。
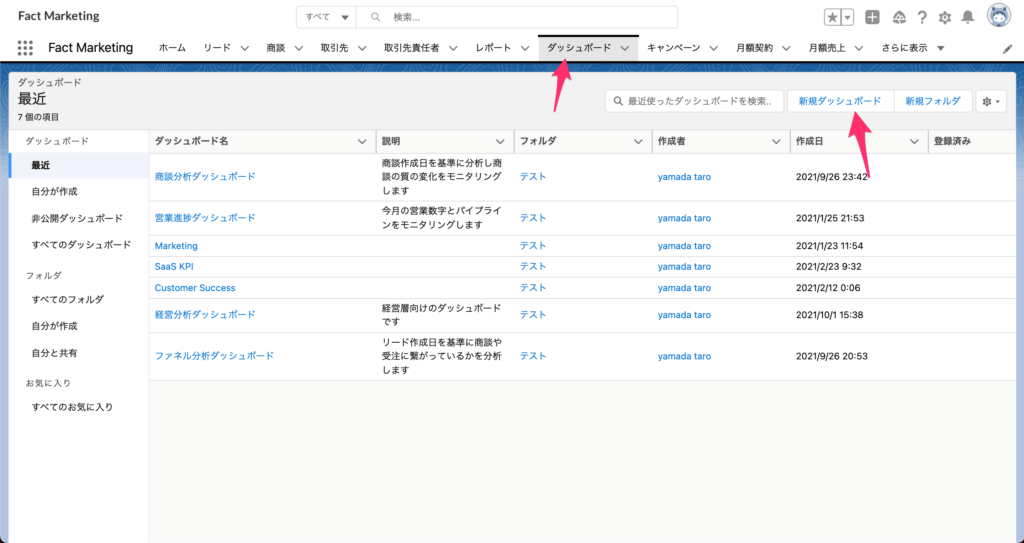
次に名前と説明、フォルダを指定し作成を実行します。
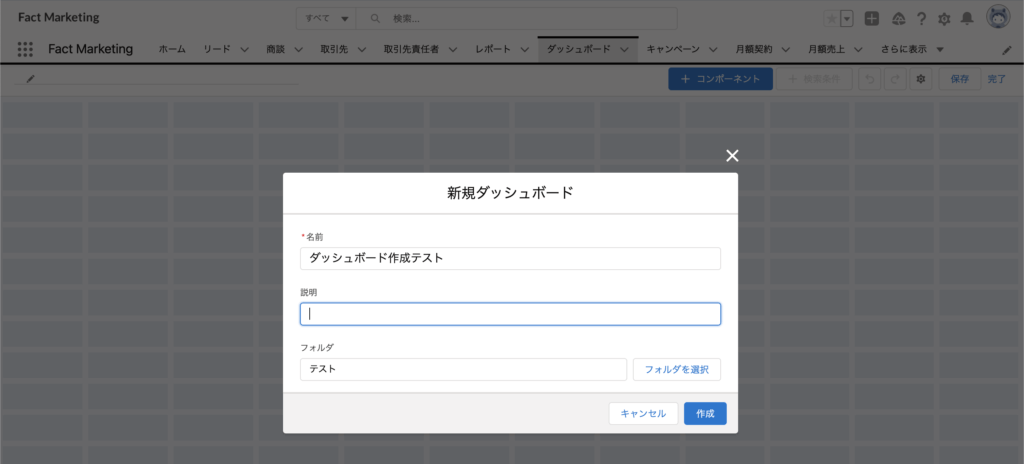
③コンポーネントの追加
ダッシュボードの作成が完了したら、コンポーネントの追加をしていきます。
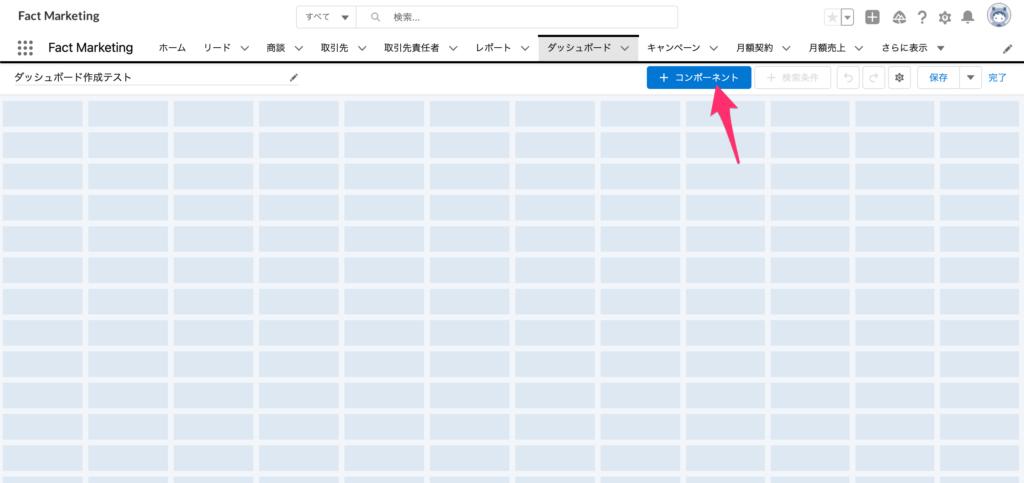
コンポーネントはレポートのことを指しており今回は上記で作成したレポートを追加します。
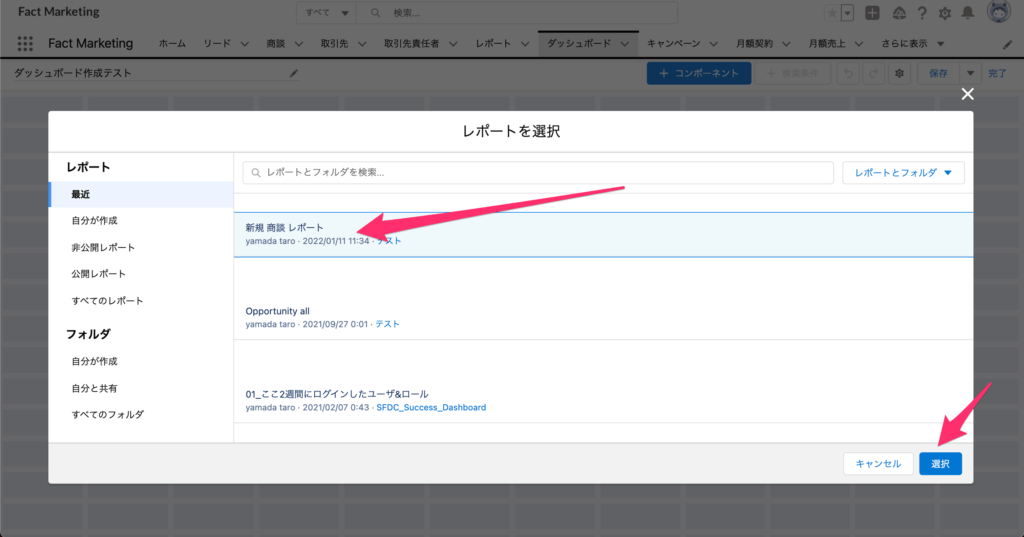
次に表示グラフやタイトルの入力画面に遷移するので作成したいコンポーネントを選択して追加します。
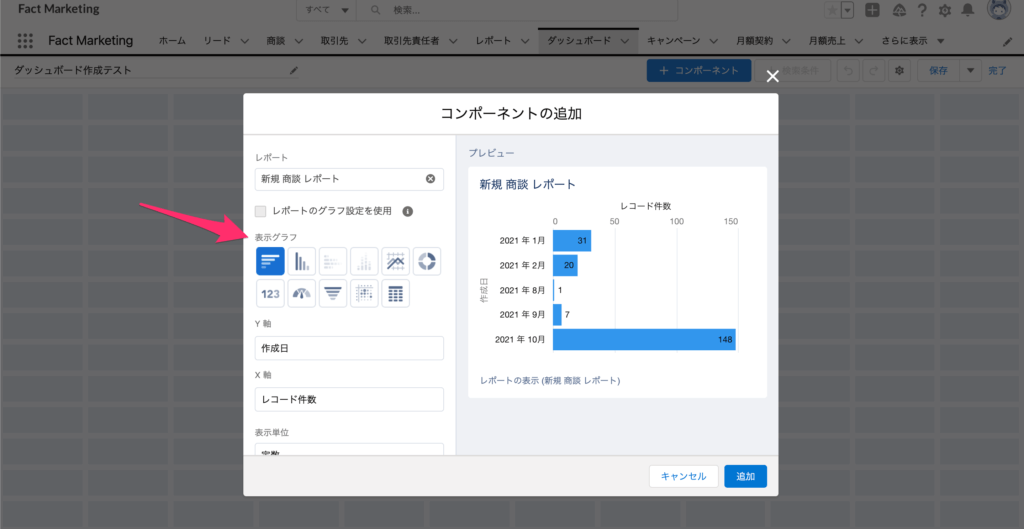
これでコンポーネントの追加が完了しました。
他にもコンポーネントを追加したい場合は同じ手順を繰り返してください。
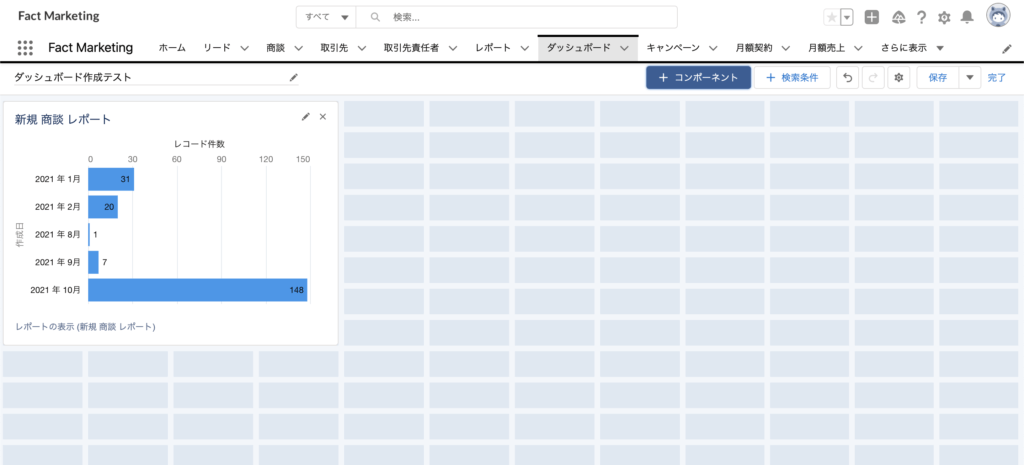
Saleforceダッシュボードの検索条件
Salesforceダッシュボードではレポートだけでなくダッシュボード上からでも検索条件を設定することが可能です。
検索条件は[編集]→[検索条件]から設定します。
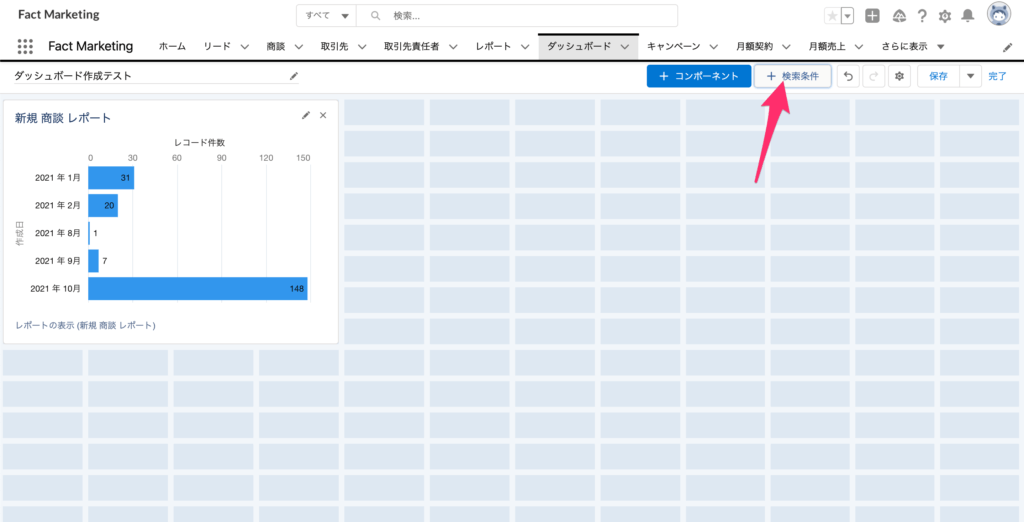
次に項目と検索条件値を設定します。
検索条件値ではレポートと同様に相対日付の利用が可能です。
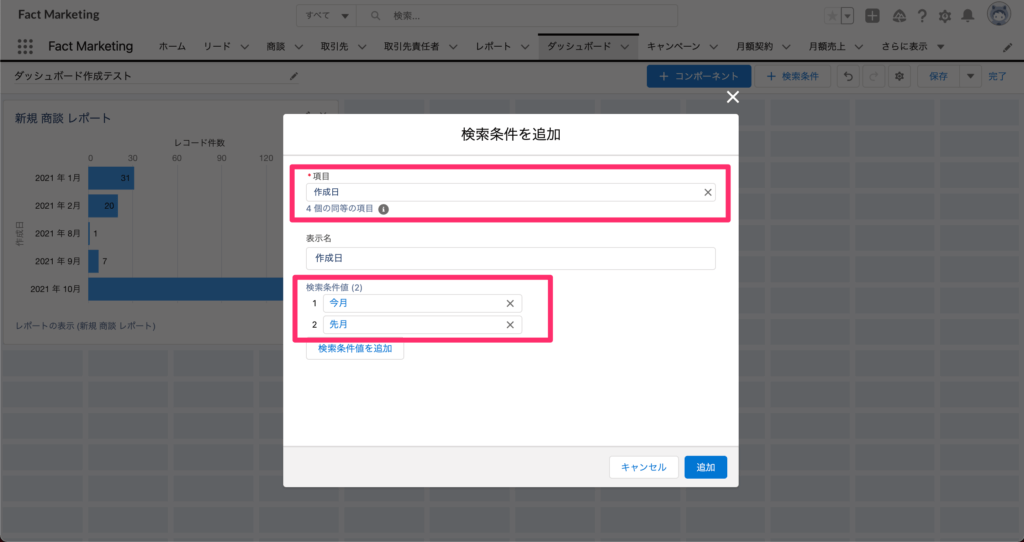
検索条件の追加が完了すると上部にプルダウンが表示されますのでこちらからレコードの検索条件を変更することが可能です。
検索条件を選択するとダッシュボード上に追加されているコンポーネントの値はすべて検索条件が適用されます。
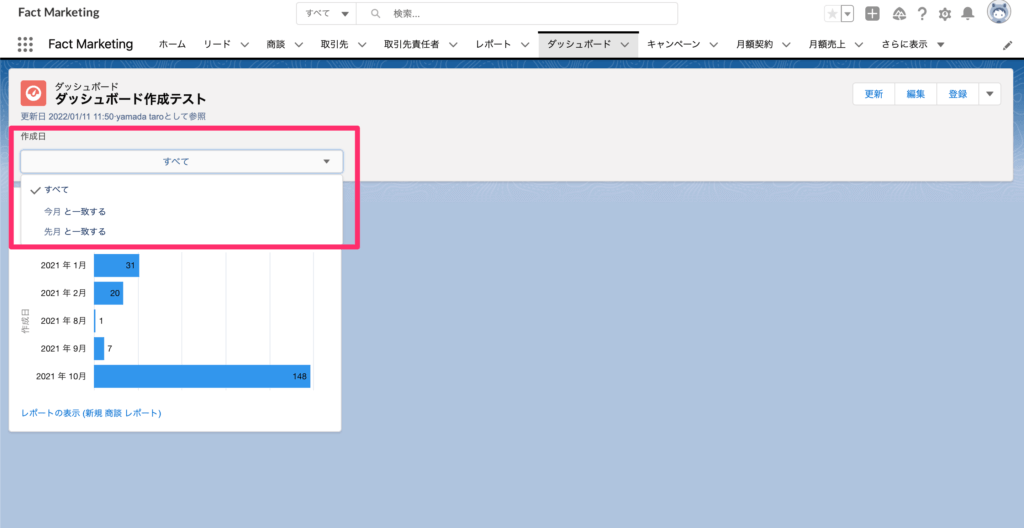
Salesforceダッシュボードの活用方法
Salesforceダッシュボード活用のポイントは一つ一つに目的を持たせることです。
このダッシュボードは営業チームの目標進捗を見るためのもの、このダッシュボードは今期の売上進捗を見るためのものなど、それぞれのダッシュボードに目的を持たせておくと活用が進みます。
実際にいくつかSalesforceダッシュボードの事例をご紹介します。
営業進捗ダッシュボード
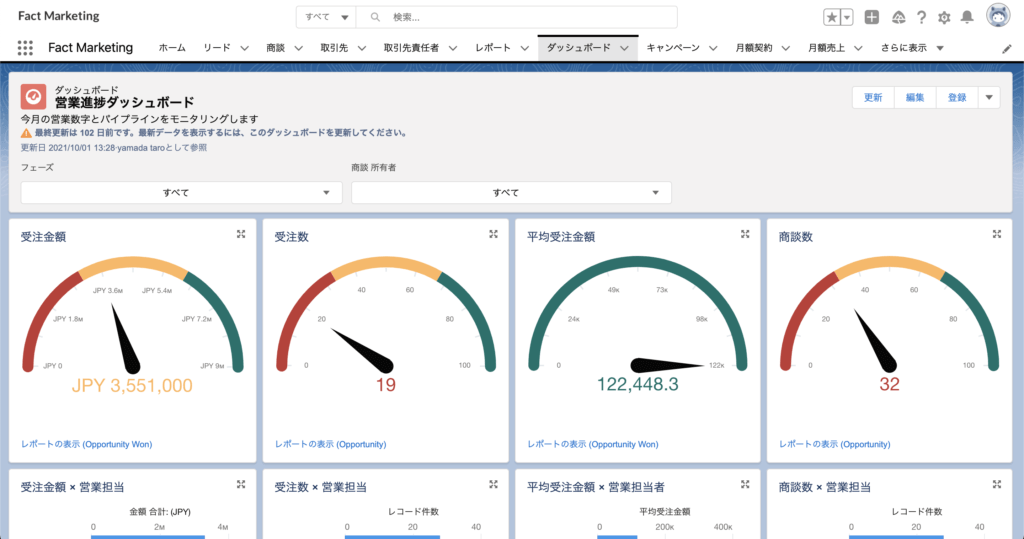
このダッシュボードは営業チームが数値進捗を確認するためのダッシュボードです。
今月の受注金額、受注数、平均受注金額、商談数など営業において重要な指標を表示しています。
上部の検索条件から所有者別で絞り込みができるようにするなど、営業マン個人のパフォーマンスも把握できるようにしています。
ファネル分析ダッシュボード
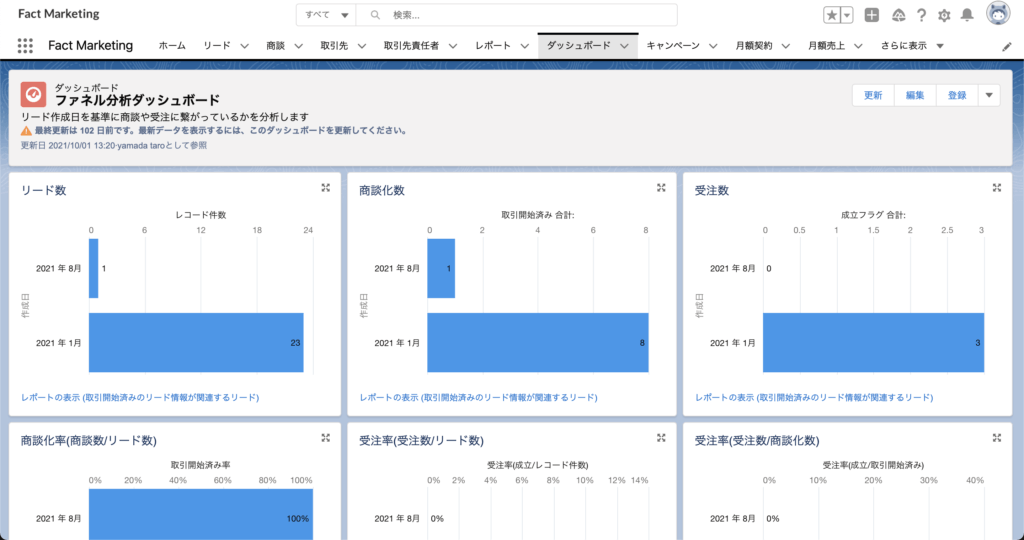
マーケティングチームが獲得したリードの進捗を確認するためのダッシュボードです。
リード作成日を基準に、その後商談に繋がっているのか受注に繋がっているのかなどマーケティングチームの成果をより詳細に見ることができます。
商談分析ダッシュボード
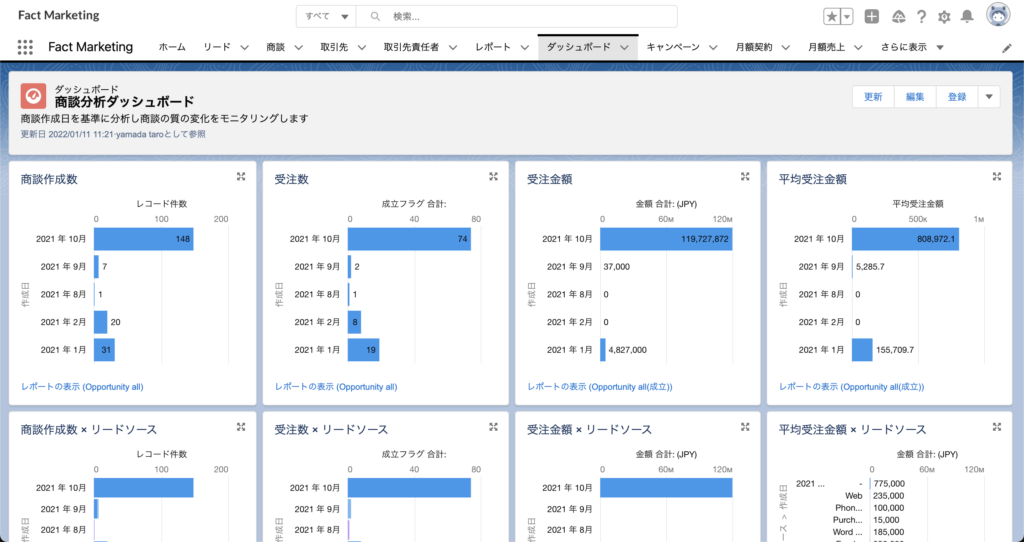
このダッシュボードは商談〜受注までの数値を月別で管理するダッシュボードです。
売上が伸びた要因、売上が落ちた要因など商談後の変化を月別で見ることができます。
まとめ
SalesforceダッシュボードはSalesforceを使用する上でとても重要な機能です。
Salesforceは組織によって様々な活用方法がありますが、このダッシュボードから逆算してカスタマイズするようにしましょう。無駄なカスタマイズがなくなり本当に必要なものだけをSalesforceに作ることができます。