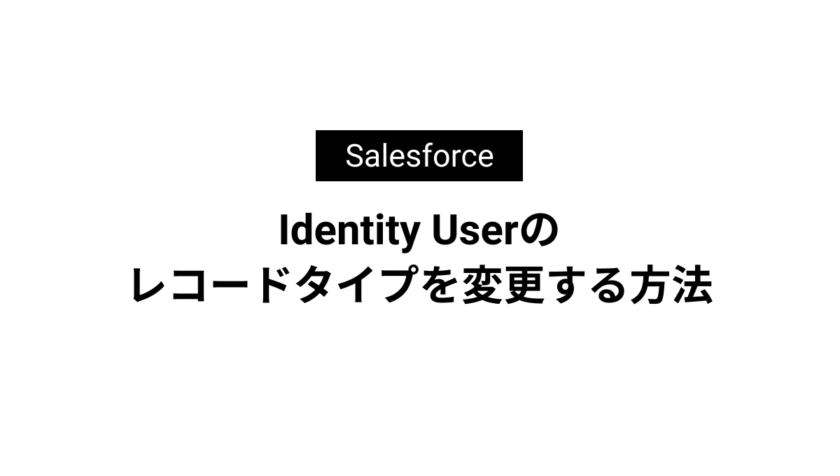
Salesforceの項目追加方法
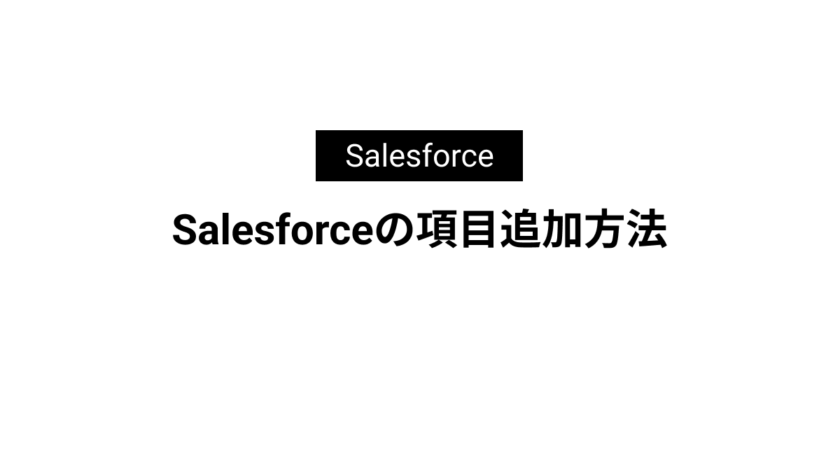
本記事ではSalesforceのオブジェクトに項目を追加する方法を解説しています。
目次
対象オブジェクトの設定に移動する
まずは対象となるオブジェクトの設定に移動します。
移動方法は下記の2つです。
オブジェクトを編集から移動する
対象となるオブジェクトを選択した状態で[歯車マーク]→[オブジェクトを編集]を選択します。
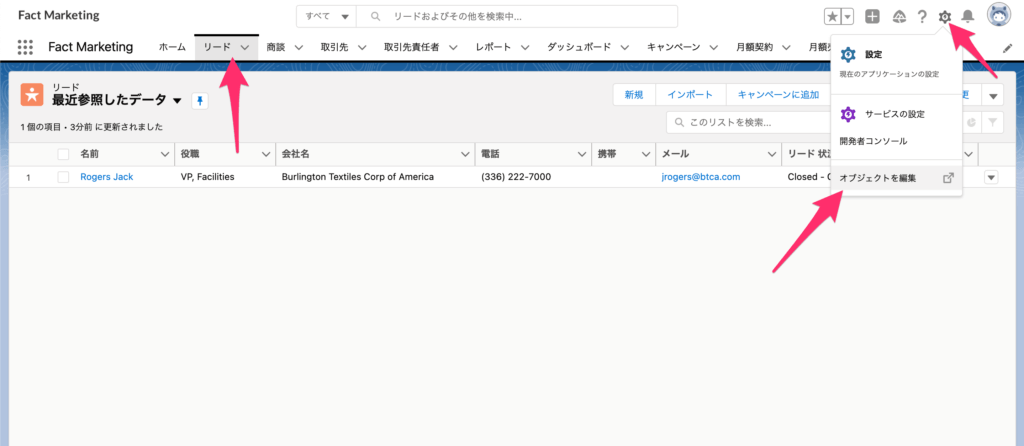
オブジェクトマネージャーから移動する
[歯車マーク]→[設定]を選択します。
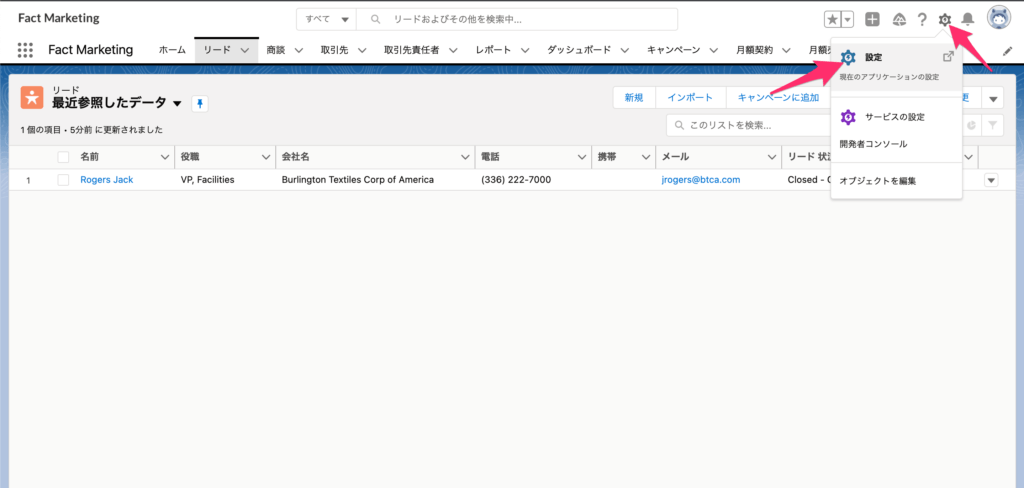
次に[オブジェクトマネージャー]を選択して[対象オブジェクト]を選択します。
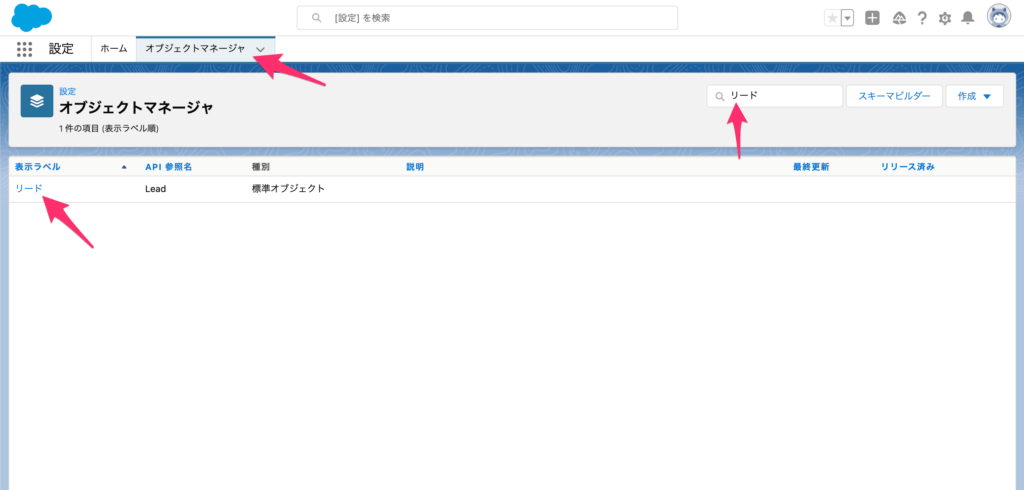
項目を追加する
オブジェクトの設定画面に移動できたら[項目とリレーション]→[新規]から項目を追加します。
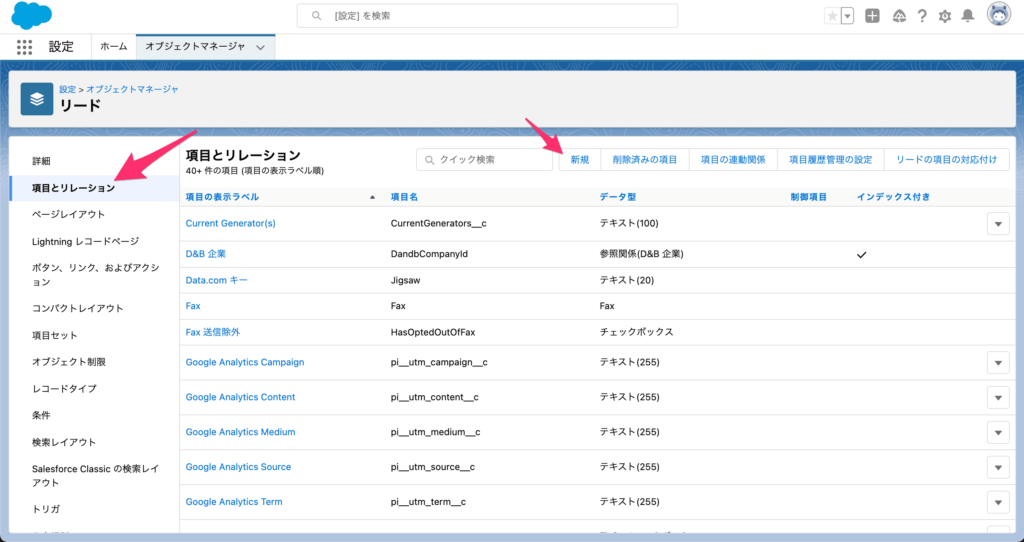
ステップ 1. データ型の選択
[新規]を押すとデータ型の選択画面に移動します。
こちらで作成する項目のデータ型を選択してください。
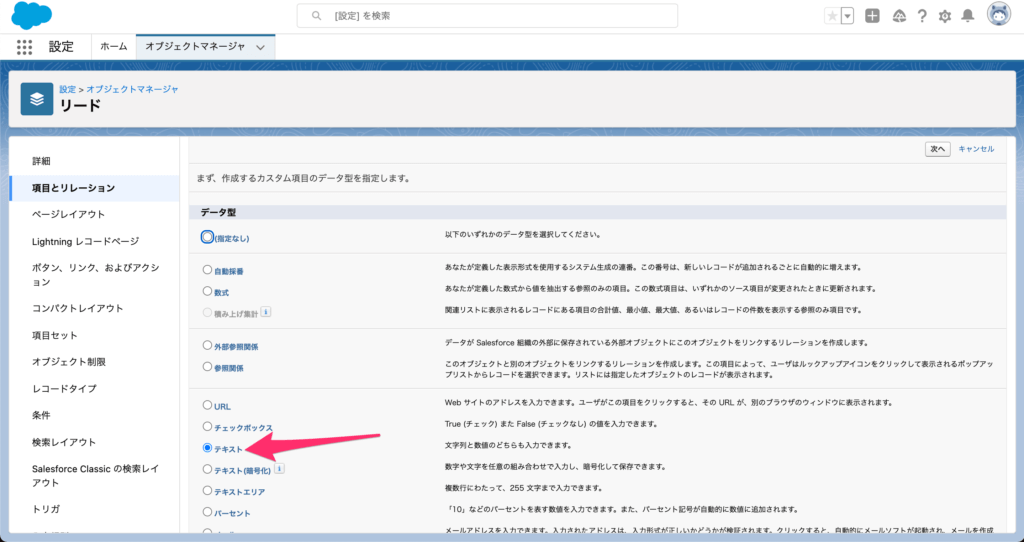
ステップ 2. 詳細を入力
詳細を入力の画面では表示ラベルなどの必須項目を入力します。
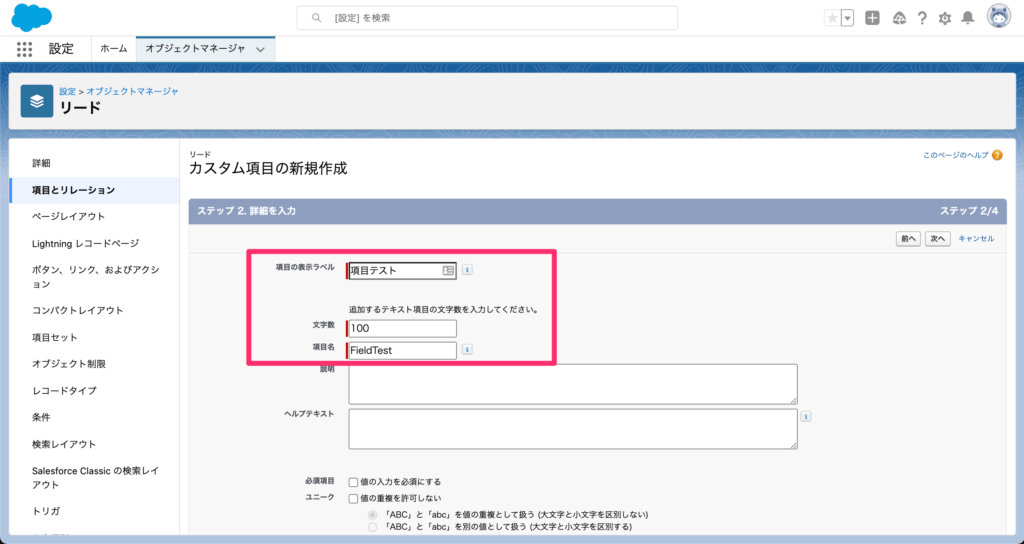
ステップ 3. 項目レベルセキュリティの設定
作成する項目にアクセスできるプロファイルを選択します。
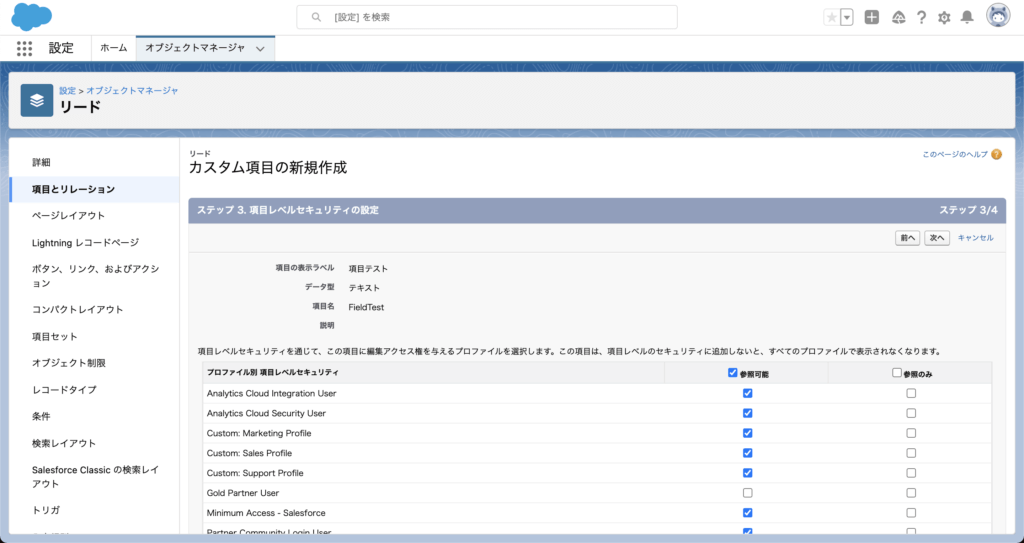
ステップ 4. ページレイアウトへの追加
作成した項目を表示させたいページレイアウトを選択します。
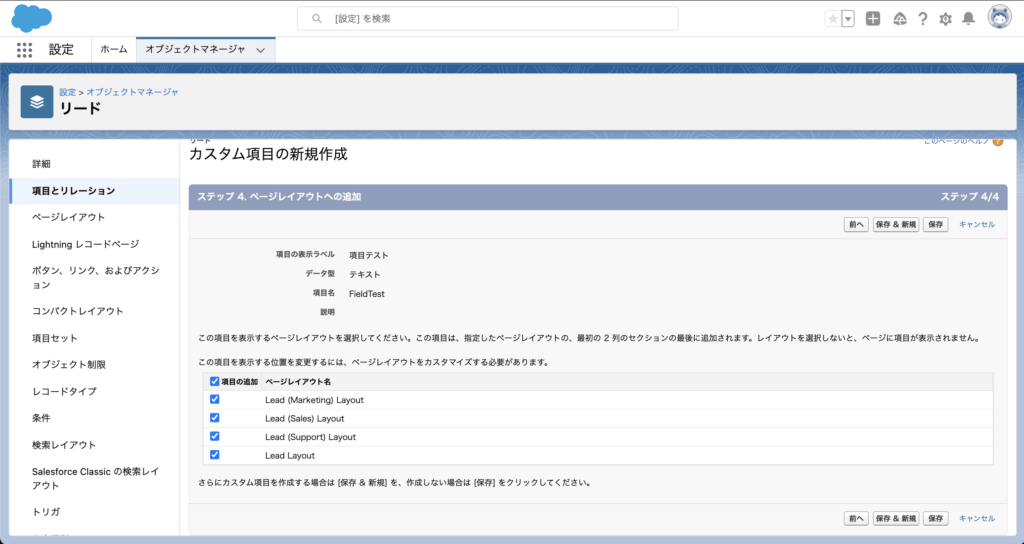
最後に「保存」を押して項目の作成は完了です。
まとめ
今回はSalesforceの項目作成の方法をご紹介しました。
Salesforceの項目作成は簡単にできるため、不要な項目を作成してしまいがちです。
できる限り作成する項目数は減らして設計することをおすすめいたします。








