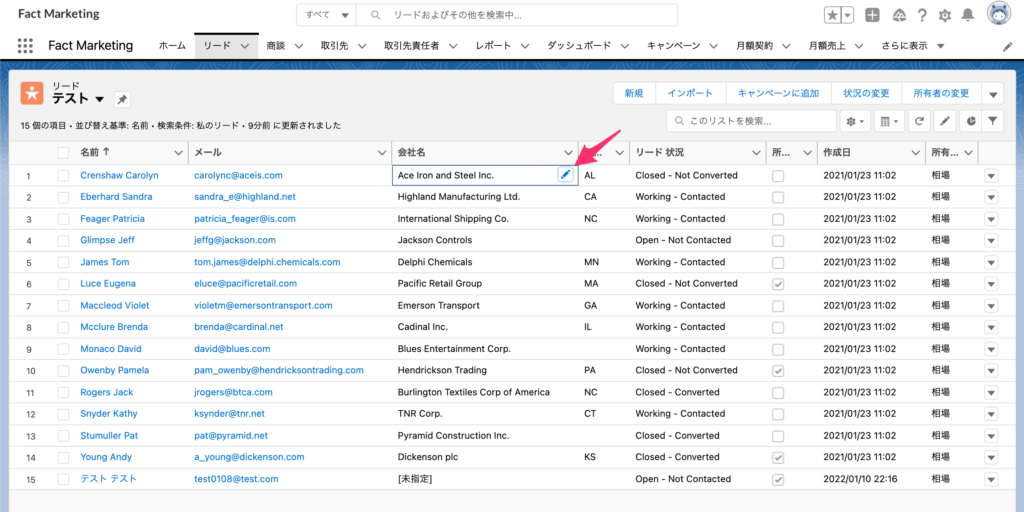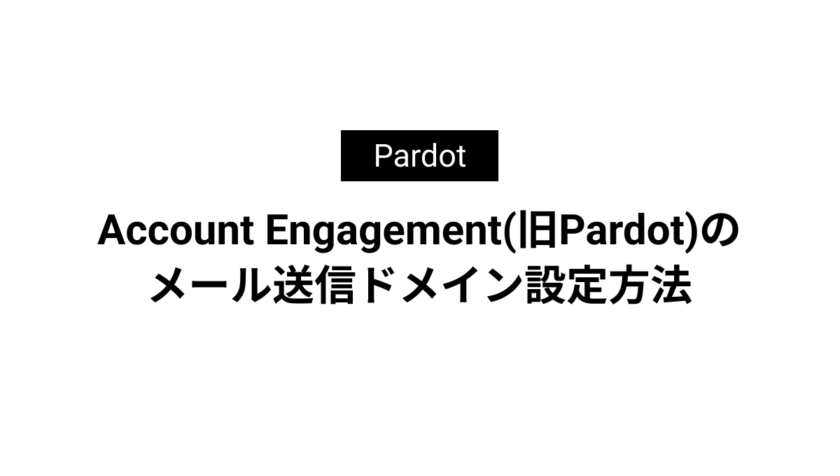Salesforceのリストビューを活用する

Salesforceには簡単にリストを作成するリストビュー機能が用意されています。
本記事ではSalesforceのリストビューを活用する方法を解説しています。
リストビューとは
リストビューは各オブジェクトに存在するリスト作成のための機能です。
Salesforceにはレポート機能も用意されていますが、よりクイックにリストを作成したい場合に、このリストビューが最適です。
作成済みのリストビューは各オブジェクトのプルダウンから選択できます。
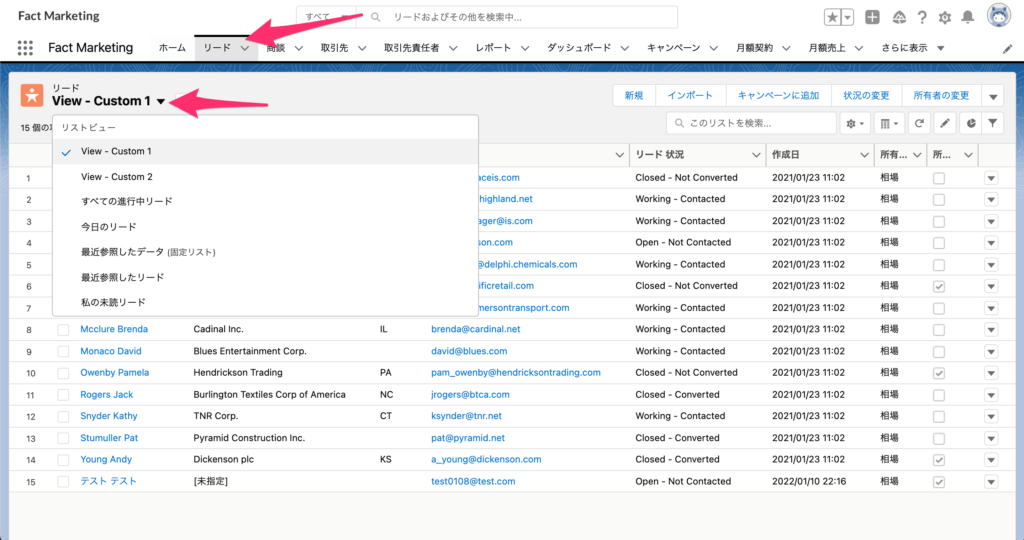
リストビューの作成
リストビューの作成は[歯車マーク]→[新規]から行います。
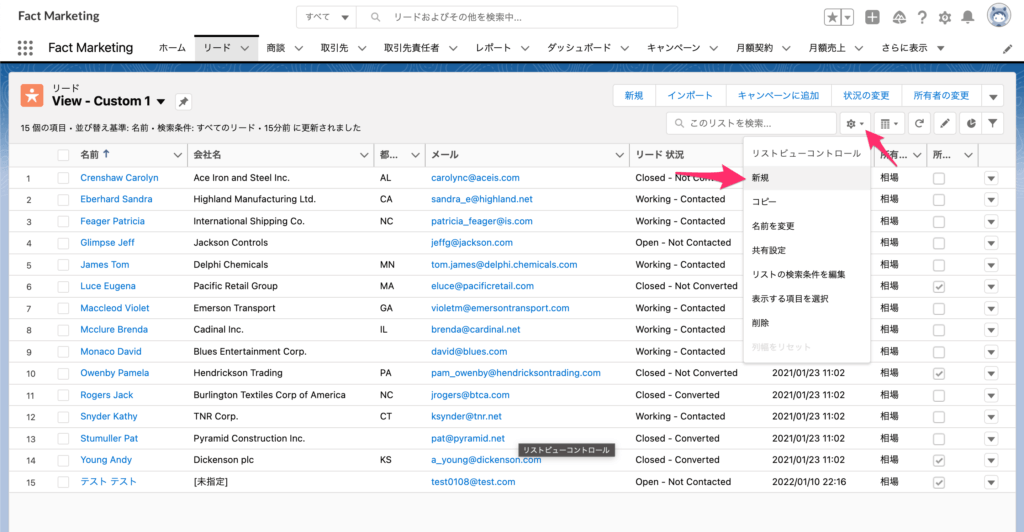
次に設定画面が開くので「リスト名」「リスト API 参照名」を入力。
リストビューを他の人にも共有したい場合は「すべてのユーザがこのリストビューを表示できる」などを選択します。
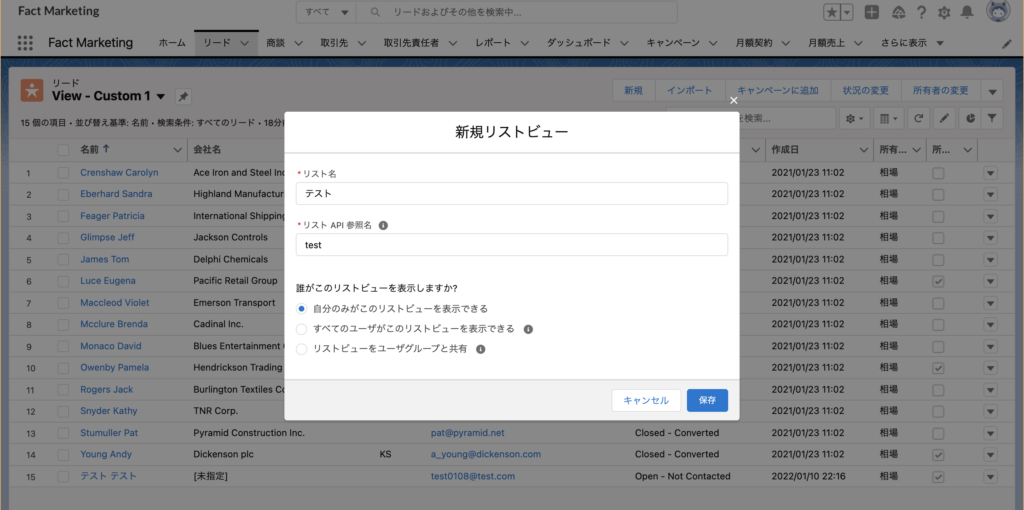
リストビューの検索条件
リストビューは検索条件を設定して表示するレコードを絞り込むことができます。
検索条件の変更は右上の漏斗マークから設定します。
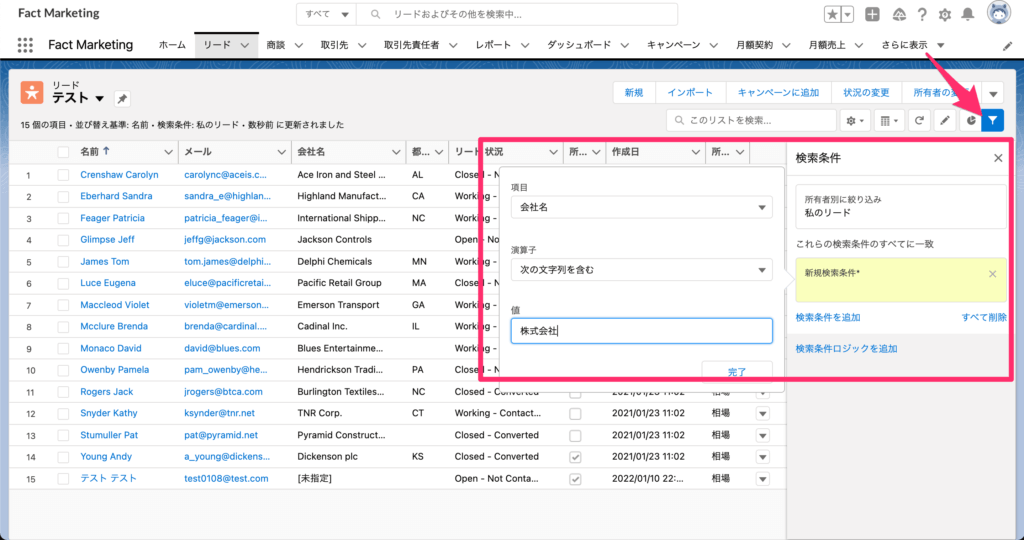
リストビューの表示項目
リストビューでは最大15個まで項目を表示できます。
表示項目の変更は[歯車マーク]→[表示する項目を選択]から行います。
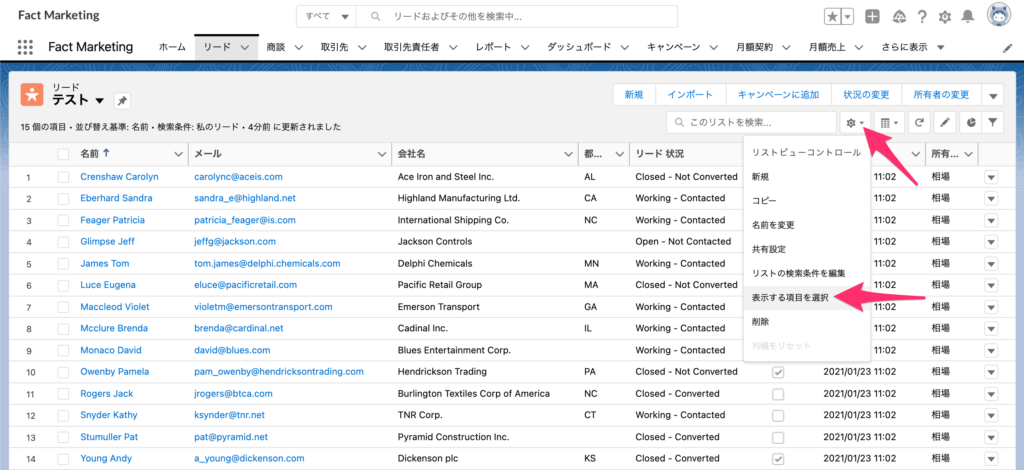
表示したい項目を選択し右側に移動して保存をするとリストビューに表示されます。
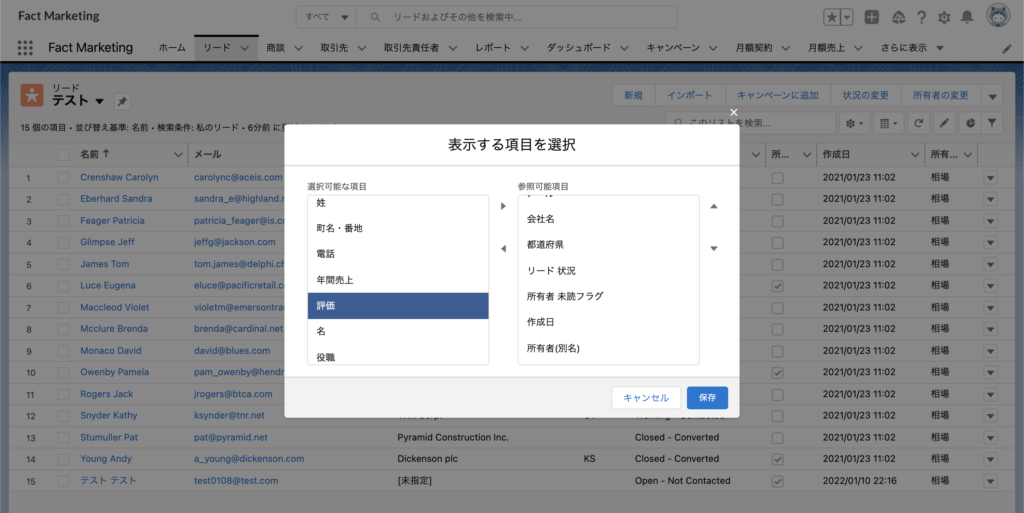
リストビューで値を編集
リストビューではレコードタイプを一つに絞っている時に値を編集することができます。
編集したい項目の鉛筆マークを選択し編集してください。