
【保存版】Salesforceレポート作成完全ガイド

本記事を読むだけで基本的なSalesforceのレポート作成についてはすべてわかるよう網羅的に解説していきます。
目次
まずはSalesforceのデータ構造を理解する
レポートを作成する前にSalesforceのデータ構造を理解しておくとレポート作成もスムーズに進めることができます。
Salesforceのデータ構造を理解するためには「オブジェクト」「レコード」「項目」の3つの単語を覚えましょう。
オブジェクト
Salesforceのオブジェクトとは情報が入る箱のことであり、この中に一つ一つの情報が入っています。
※データベースの知識がある人であればテーブルと言い換えた方が馴染みがあるかもしれません。
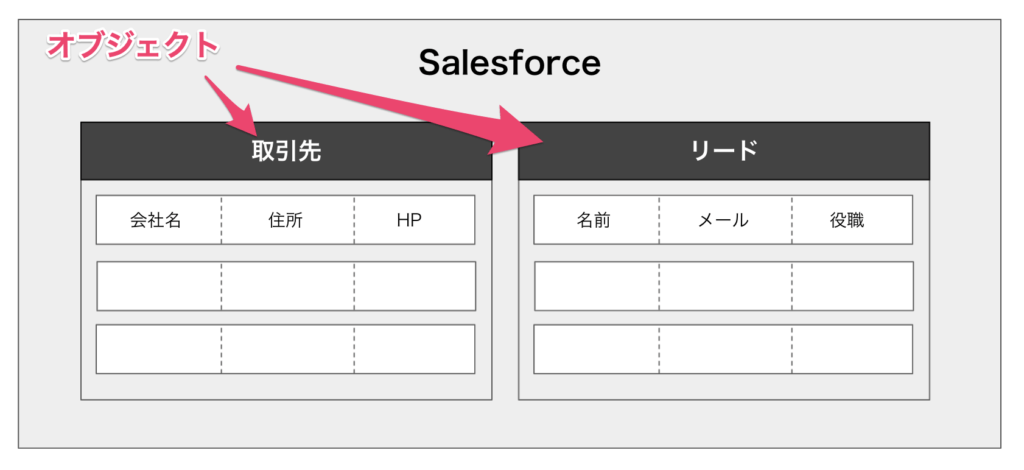
データが入る箱の概念であり、標準のオブジェクトには「取引先」「取引先責任者」「商談」「リード」などのオブジェクトが存在します。
レコード
レコードとは、一つのデータのことを指し行のイメージです。
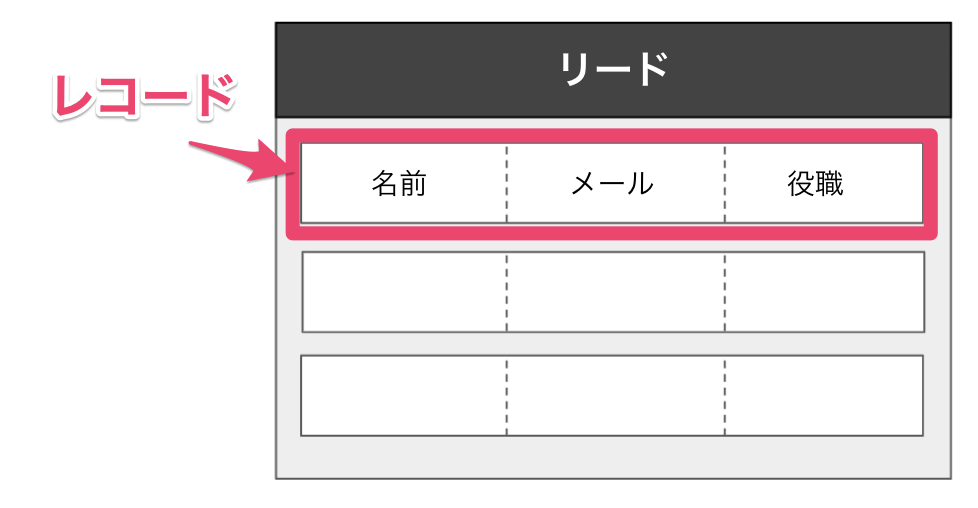
画像では3件のレコードが記録されており、それぞれレコードには「名前」「メール」「役職」などの情報(項目)が記録されています。
項目
項目とは、レコード内に記録されているデータの種類で列のイメージです。
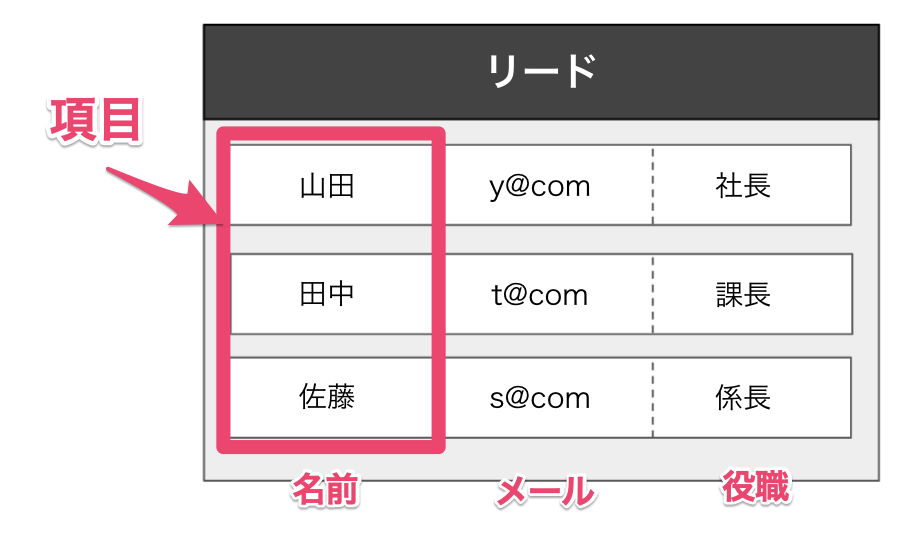
画像の項目には「名前」「メール」「役職」の項目があり、「レコード」と「項目」を組み合わせることで欲しいデータだけをレポートに抽出できます。
Salesforceレポート作成の手順
Salesforceのデータ構造を理解したら実際にレポートを作成します。
レポート作成の手順は下記の3つです。
- レポートタイプを決める
- 検索条件を決める
- アウトラインを追加する
レポートタイプはオブジェクトを指しており、どのオブジェクトからデータを取り出したいかを指定します。
検索条件はレコードを指しており、どのようなレコードを抽出したいかを指定します。
アウトラインは項目を指しており、どの項目を表示させたいかを指定します。
①レポートタイプを決める
新規レポートから[レポートタイプ]を選択します。
レポートタイプは、先ほどのオブジェクトのことを指しており欲しいデータが入っているレポートタイプを選択します。
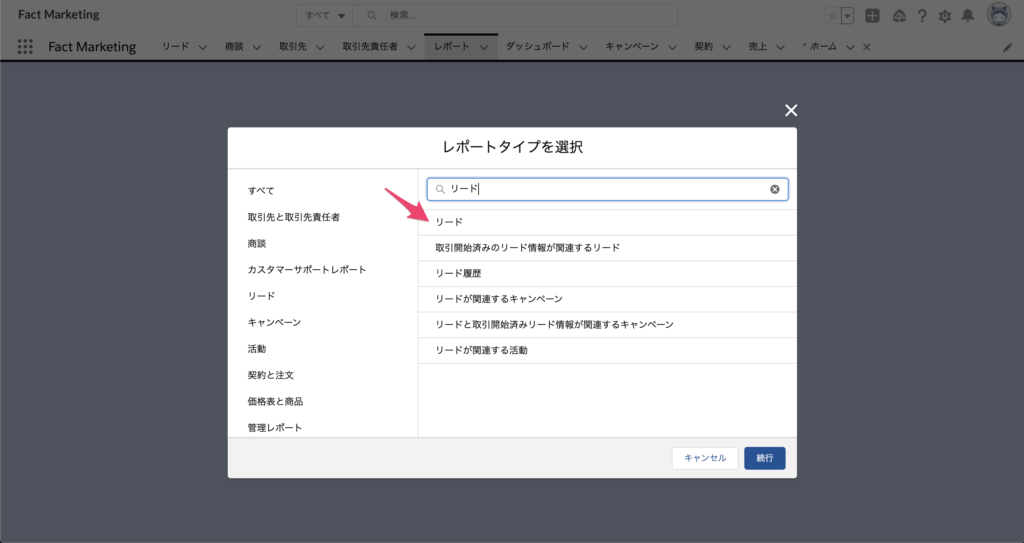
②検索条件を決める
これは抽出したいレコードを絞り込む作業です。
特定の項目に日付が含まれいているか?特定の項目に文言が含まれているか?など、抽出したいレコードの検索条件を指定します。
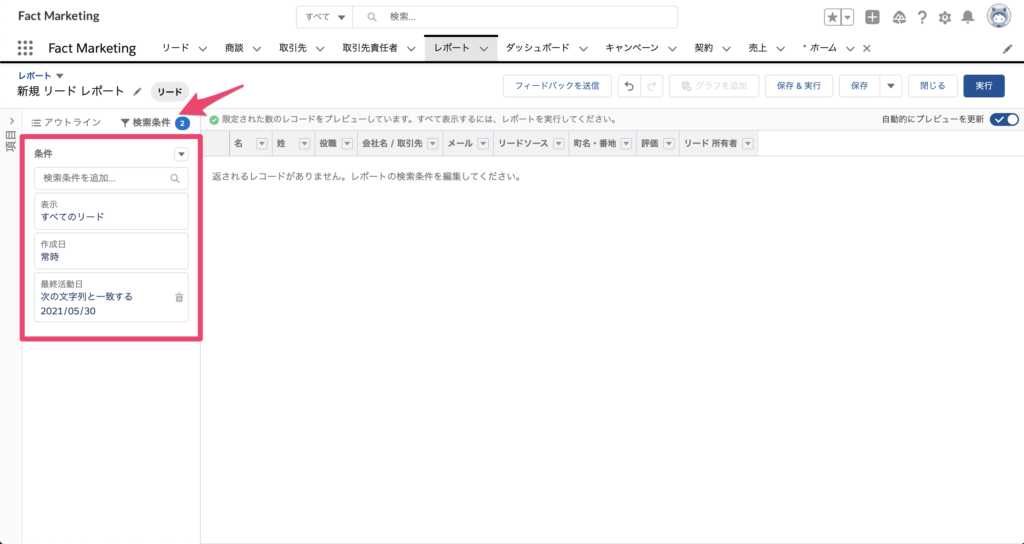
検索ロジックを追加
標準では複数の条件を指定した場合、AND条件が指定されますがOR条件など複雑な条件を設定することもできます。
[▼]から[検索ロジックを追加]を選択します。
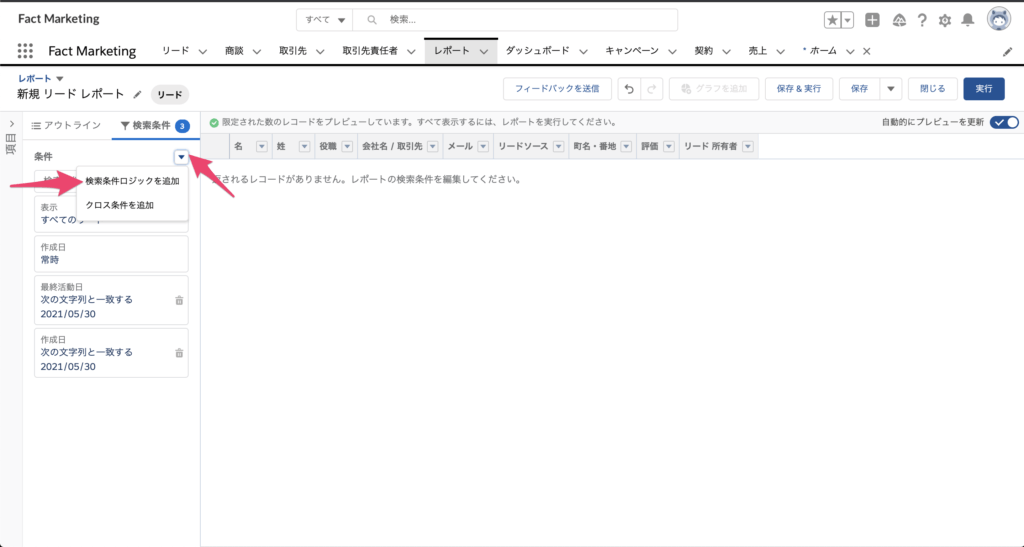
[検索条件ロジックを編集]のウィンドウが表示されるのでここでOR条件などを指定します。
また、カッコ()を使用してAND条件とOR条件を組み合わせることもできます。
![[検索条件ロジックを編集]のウィンドウが表示されるのでここでOR条件などを指定します。](https://fact-marketing.jp/wp-content/uploads/2021/05/image-94-1024x544.png)
クロス条件を追加
クロス条件とは他のオブジェクトに跨るレコードを抽出するための条件設定です。
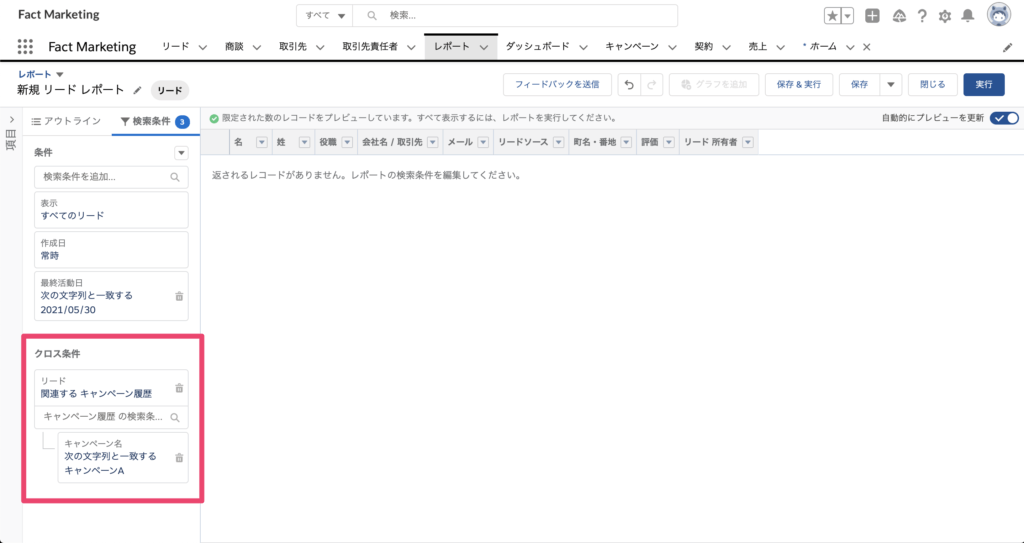
上記の画像では、「リードオブジェクトのレコード」かつ「キャンペーン履歴オブジェクトのキャンペーンAのレコード」に関連しているレコードだけを抽出するという条件設定をしています。
相対日付を使用
相対日付とは、Salesforceが標準で用意している今日現在の日付を基に定義した日付のことです。
今日現在の日付が5/21であれば、「今月」の値は5/1〜5/31となります。
「今月」「来月」「過去 n 週間」など毎回手動で変更することなく今日現在の日付を基に算出してくれるためとても便利な機能です。
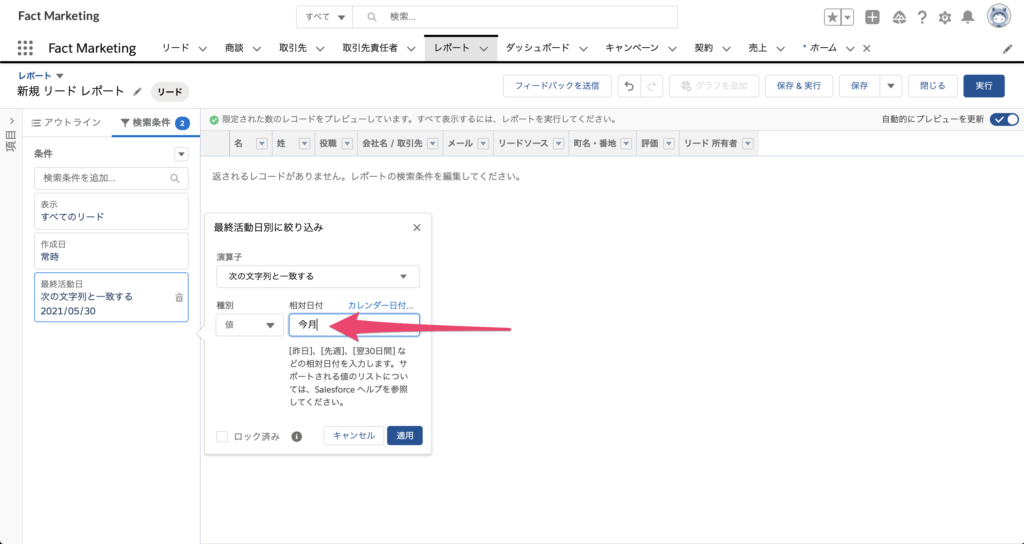
相対日付に使用できる値はSalesforceヘルプで確認できます。
相対日付検索条件の参照
種別
種別には値を直接入力する以外にも、[項目]を選択することができます。
[項目]を選択することで他の[項目]の値を代入し、柔軟な検索条件を設定できます。
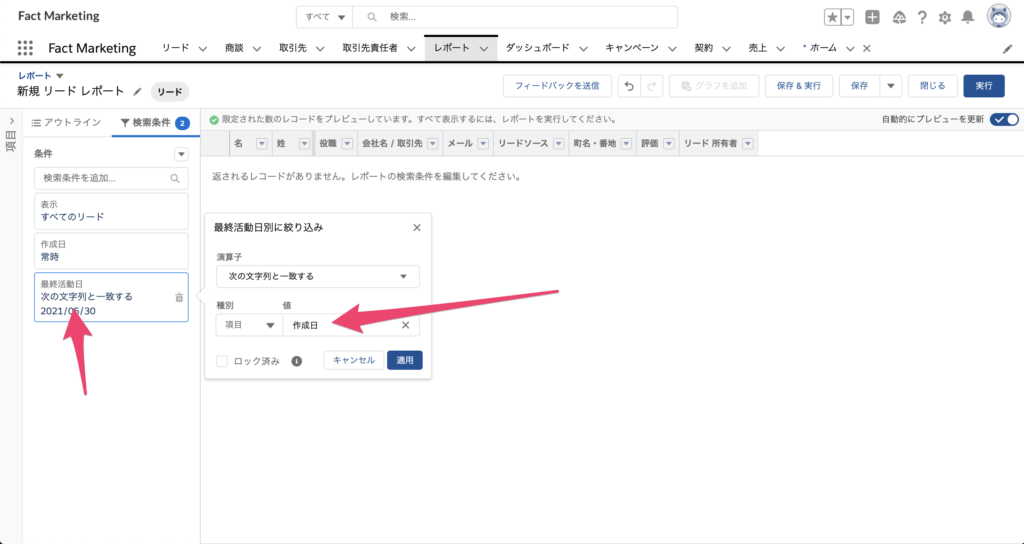
上記の画像では、[最終活動日]と[作成日]が同じレコードだけを抽出する条件設定をしています。
③アウトラインを追加する
先ほど抽出したいレコードの検索条件を設定したので
今度は[アウトライン]タブで表示させたい[項目]を指定します。
列を追加
列は[項目]を指しています。
[列を追加]から表示したい項目を検索し選択することで追加できます。
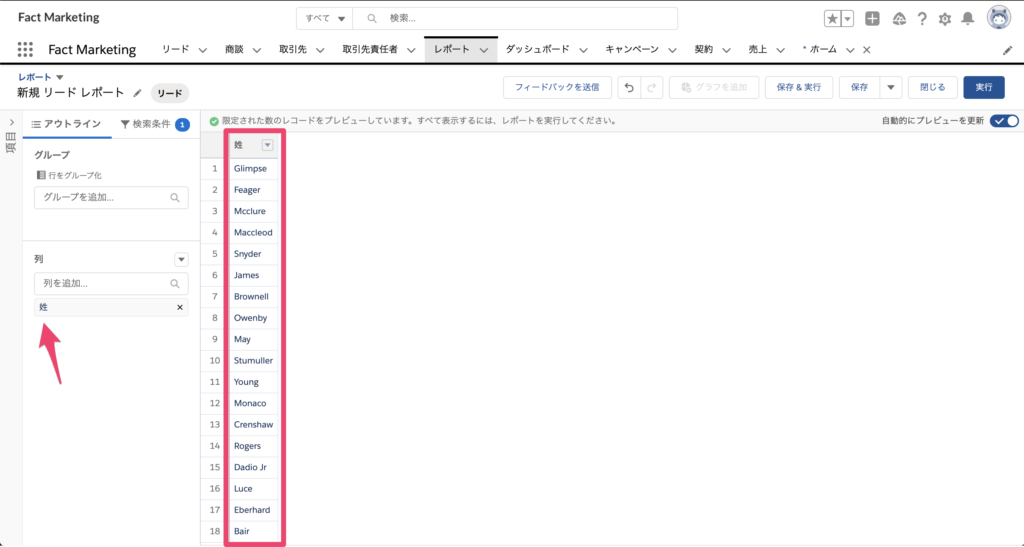
行をグループ化
項目をグループとして扱うことができます。
画像では[作成日]をグループの軸として、同じ作成日のレコードをまとめています。
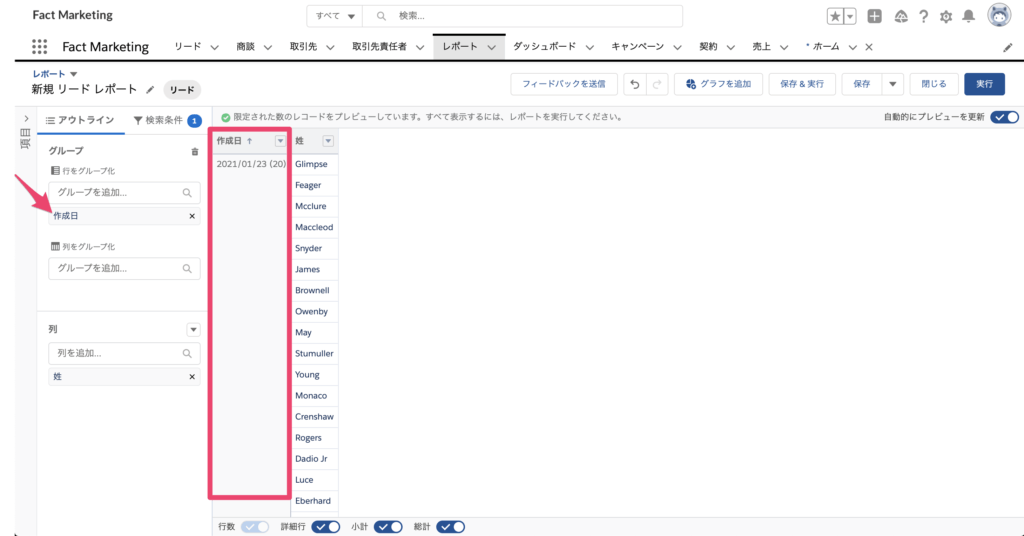
列をグループ化
行をグループ化すると列もグループ化できます。
画像では列のグループ化に[リード状況]を入れてみました。
「同じ作成日」かつ「同じリード状況」のレコード数がカウントされています。
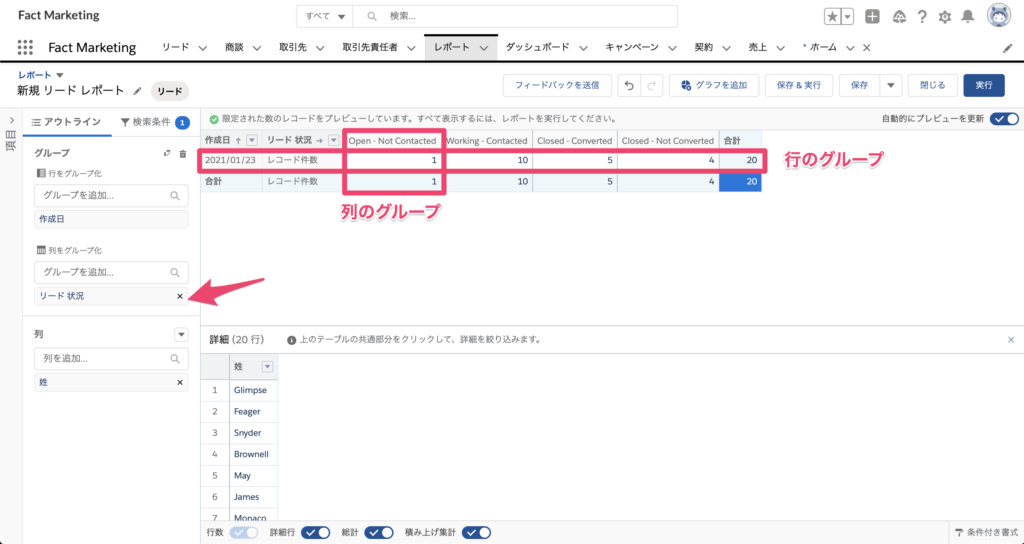
集計期間単位
グループ化された日付項目では集計期間単位を設定できます。
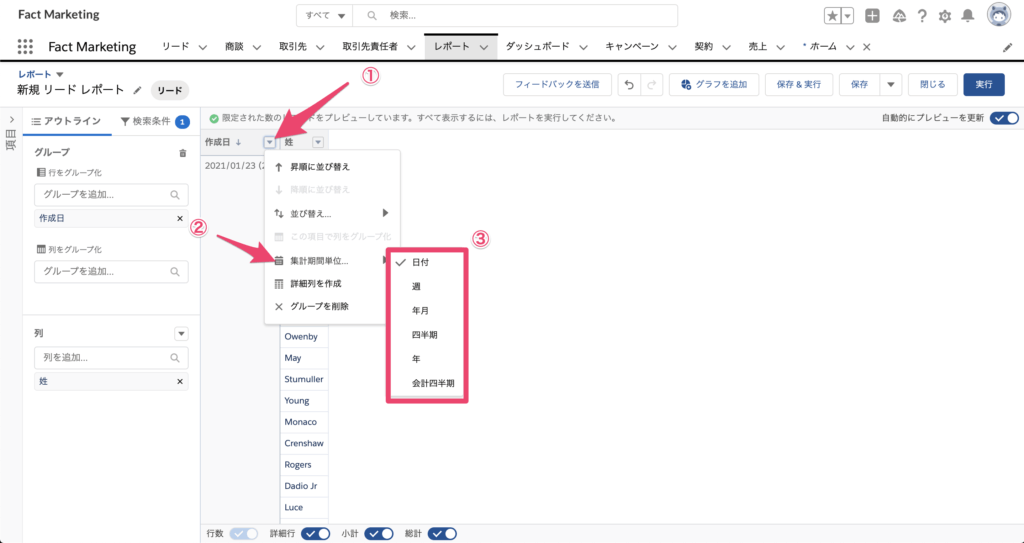
各日付の細かな粒度で集計すると分かりづらいレポートも、週単位、月単位でレコードをまとめられます。
下記の画像では[年月]を選択しています。
![[年月]を選択しています。](https://fact-marketing.jp/wp-content/uploads/2021/05/image-105-1024x545.png)
バケット列を追加
バケット列では、項目の値の粒度をレポートから変更できます。
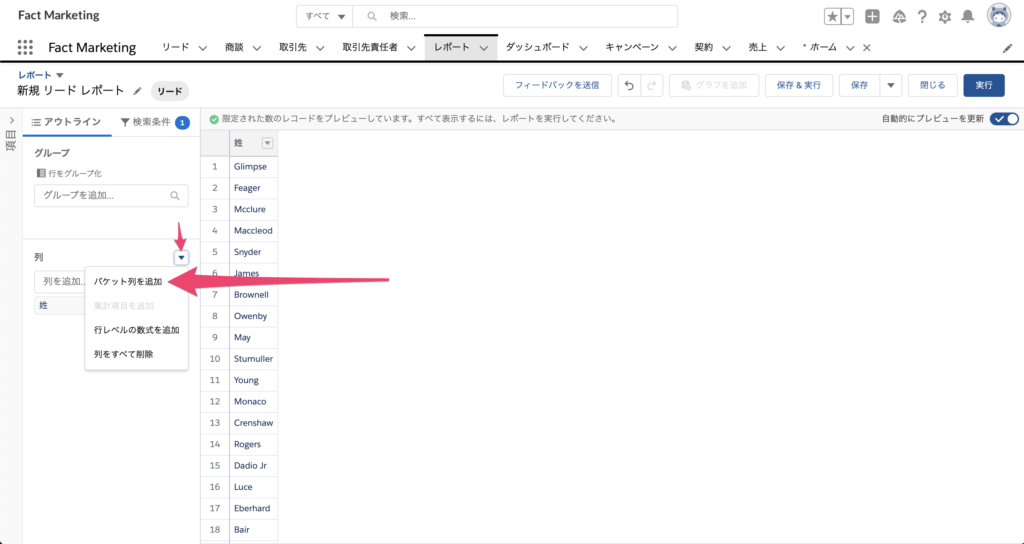
下記の画像のリードソースには5つのリードソースが記録されています。
- Web
- Phone Inquiry
- Partner Referral
- Purchased List
- Other
これを「Other」と「Other以外」で集計したい場合などにバケット列は有効です。
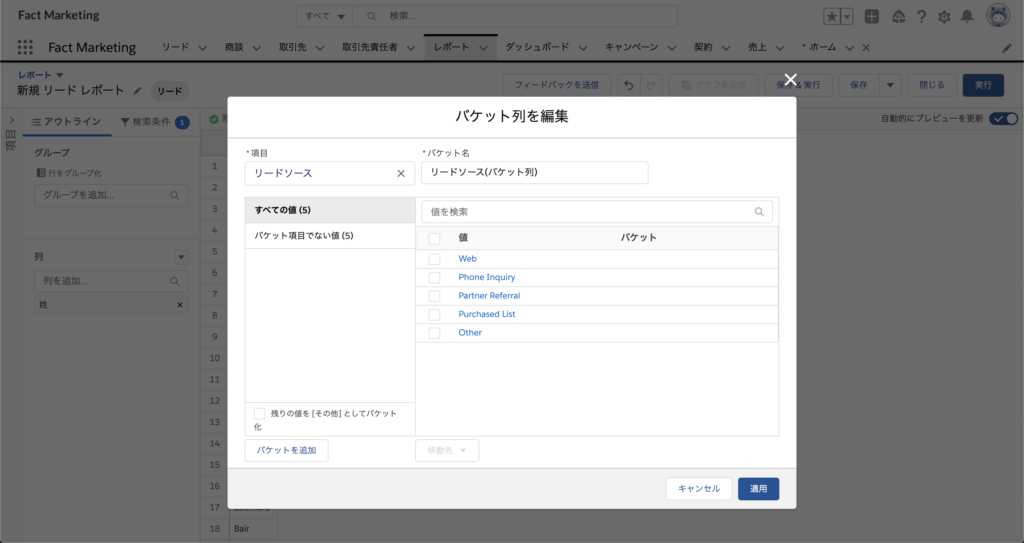
先にバケット名を追加しておきます。
バケット名に追加したい値とバケット名を選択しバケット名単位で集計ができます。
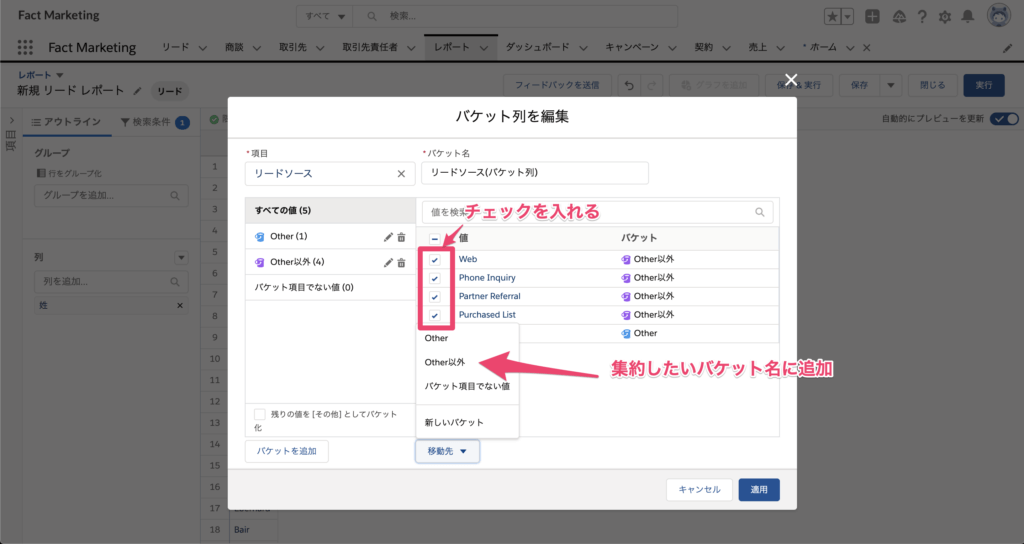
実行したレポートは下記の画像を参照してください。
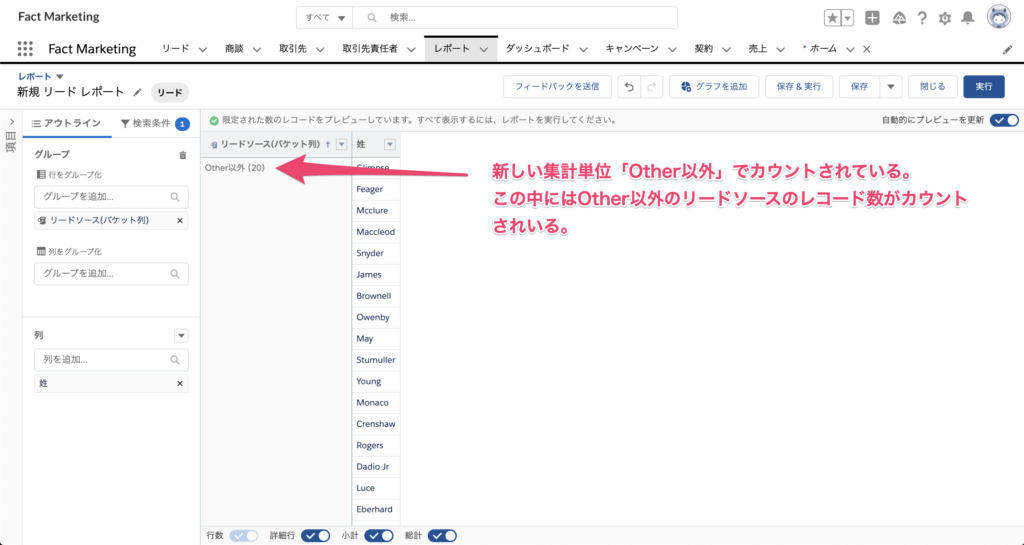
集計項目を追加
集計項目は行のグループ化に項目が追加されている場合に利用できます。
グループ化された単位で列を集計したい場合などに有効です。
また数式が組めるので受注率の計算や平均の計算にも活用できます。
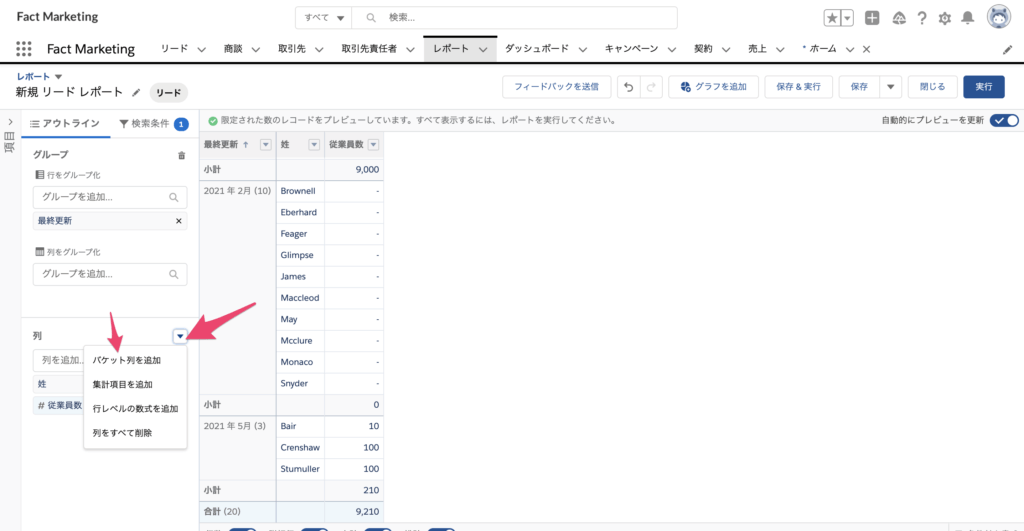
今回は集計項目を使って従業員数の平均を出してみます。
項目の検索から「従業員数」と「レコード件数」の項目を挿入し割ります。
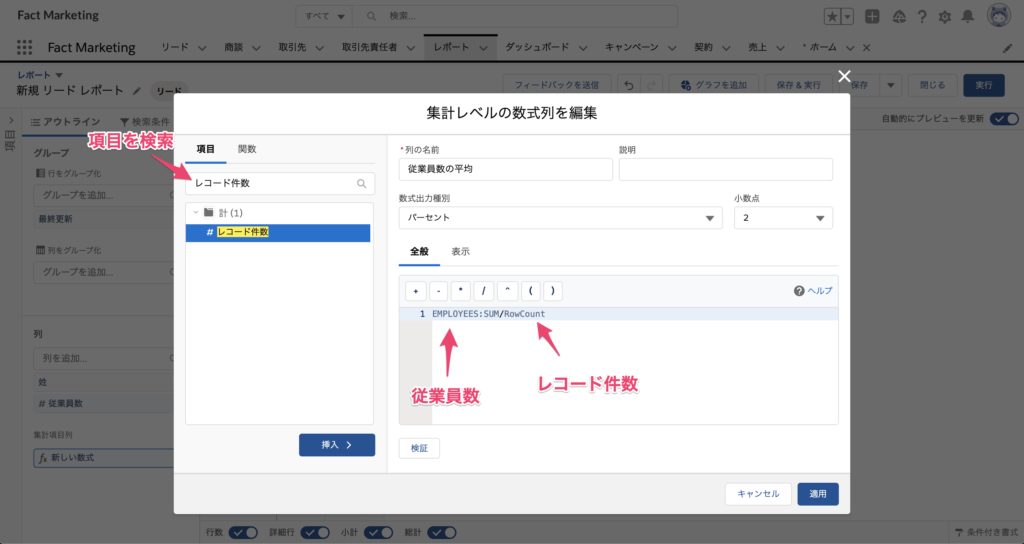
実行したレポートは下記の画像を参照してください。
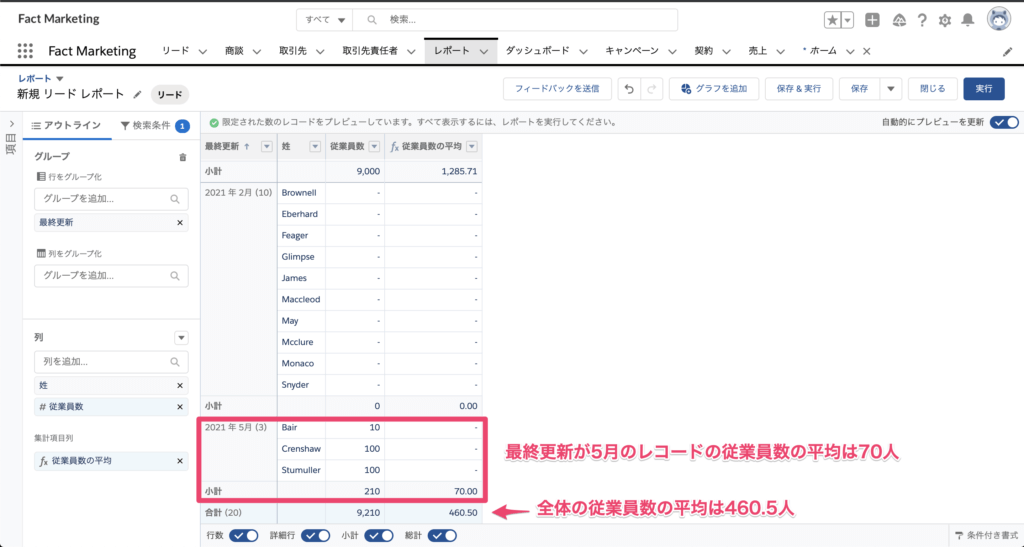
行レベルの数式を追加
行レベル、つまりレコード内で数式を利用できます。
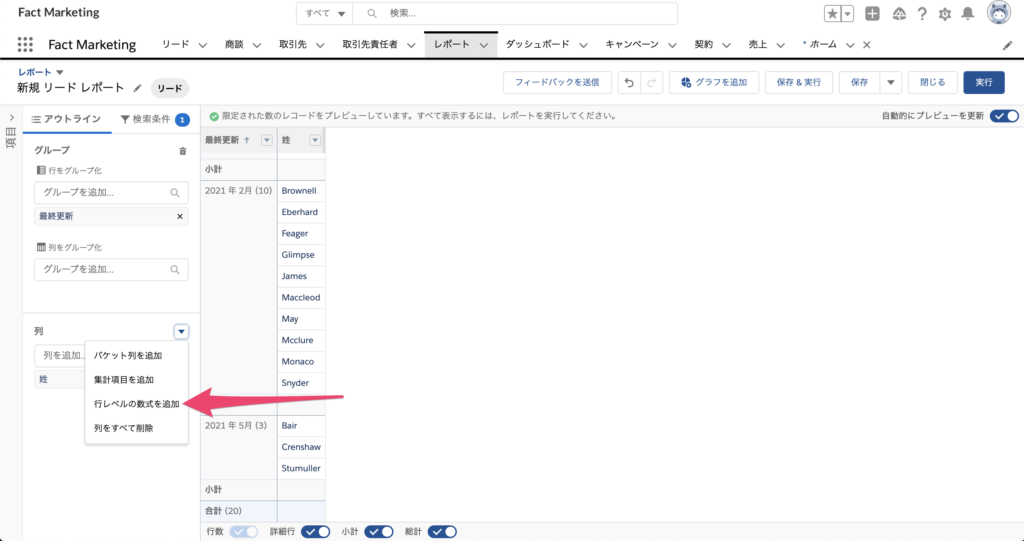
今回は「年間売上」を「従業員数」で割って従業員1人あたりの年間売上を出してみます。
項目の検索から「年間売上」と「従業員数」を挿入し割ります。
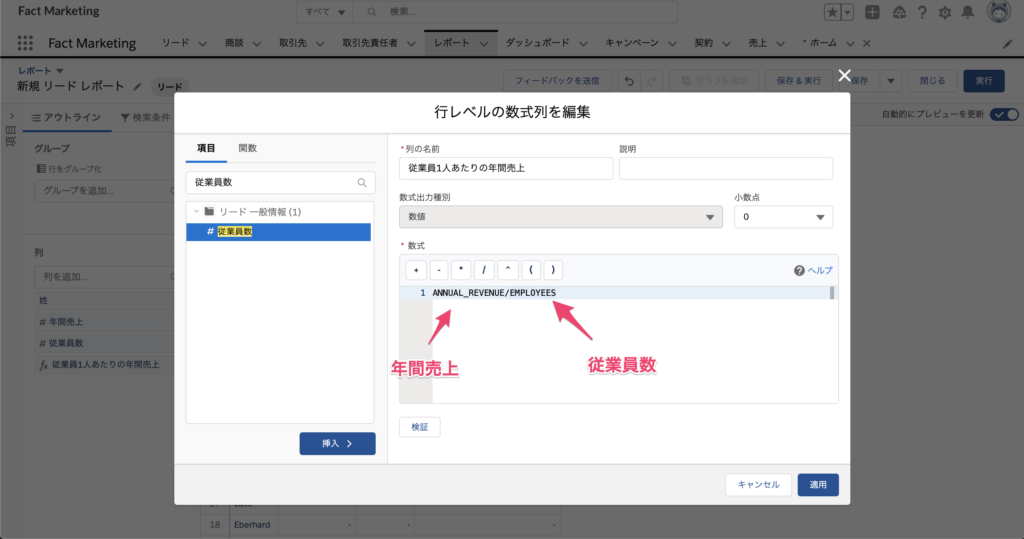
実行したレポートは下記の画像を参照してください。
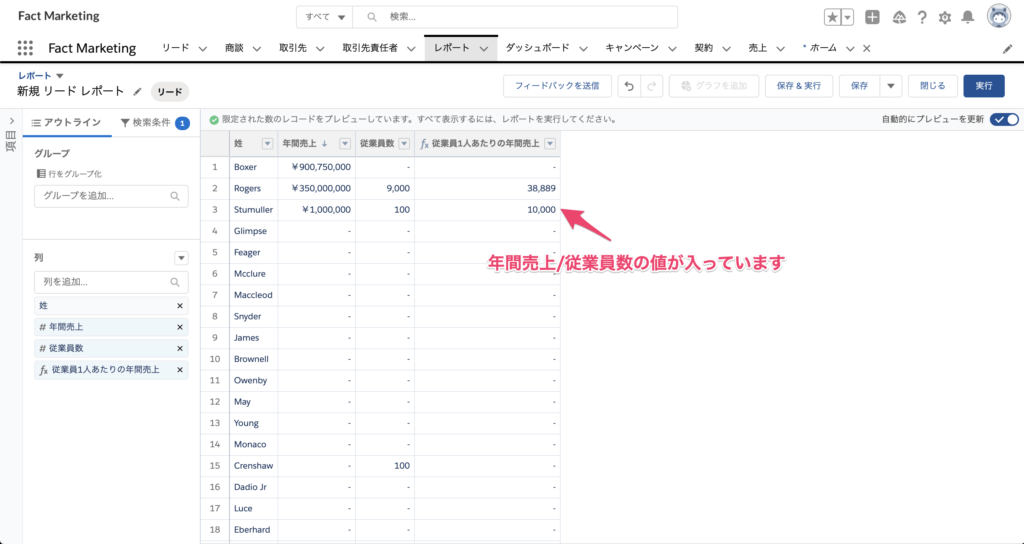
結合レポート
結合レポートは他のオブジェクトをグループ化して繋げて作成するレポートです。
通常では「単一のオブジェクト」か「関連するオブジェクト」でないとレポートを作成できませんが結合レポートはグループ化することでレポート作成を可能にします。
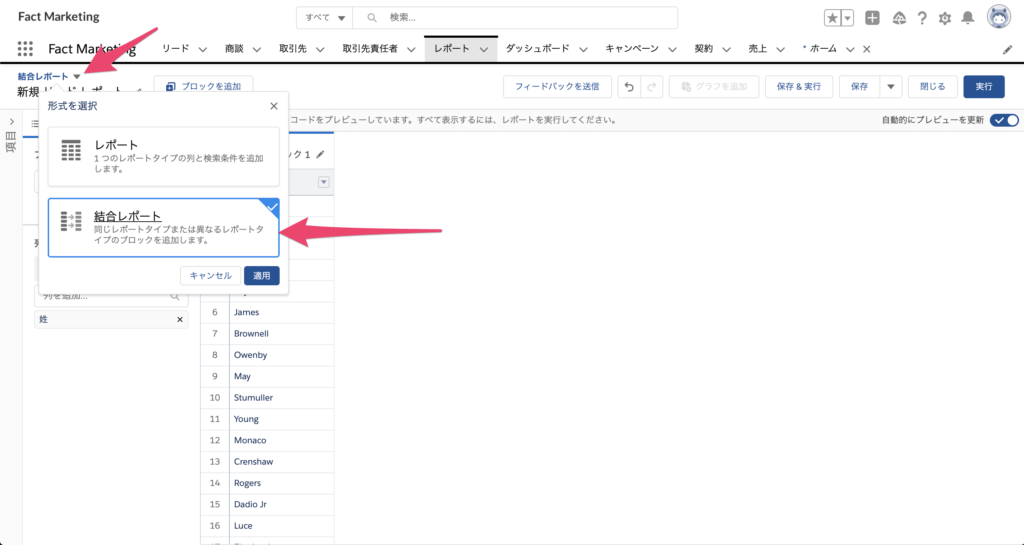
今回は「取引先名」をグループ化して「商談」と「ケース」の結合レポートを作成してみます。
まずは通常通り「商談」のレポートタイプを選択しレポートを作成します。
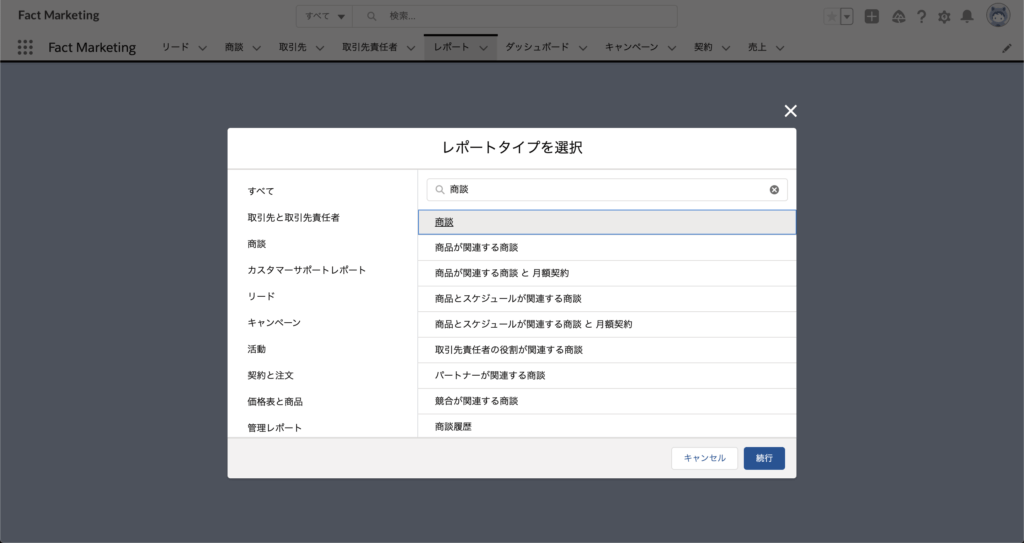
左上の「▼」から結合レポートを選択。
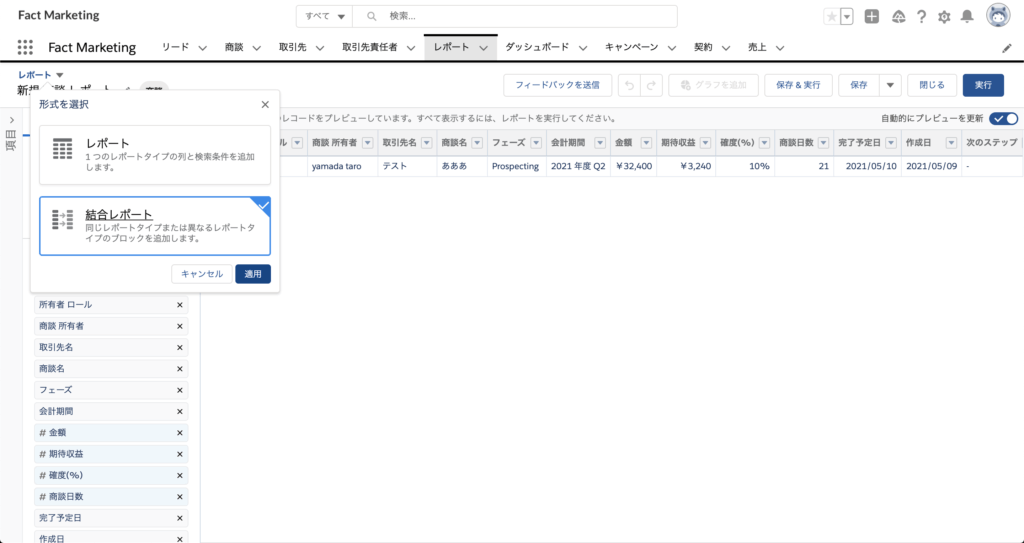
[ブロックを追加]から「ケース」を選択しレポートを追加します。
![[ブロックを追加]から「ケース」を選択しレポートを追加します。](https://fact-marketing.jp/wp-content/uploads/2021/05/image-122-1024x544.png)
検索条件はオブジェクトごとに設定できます。
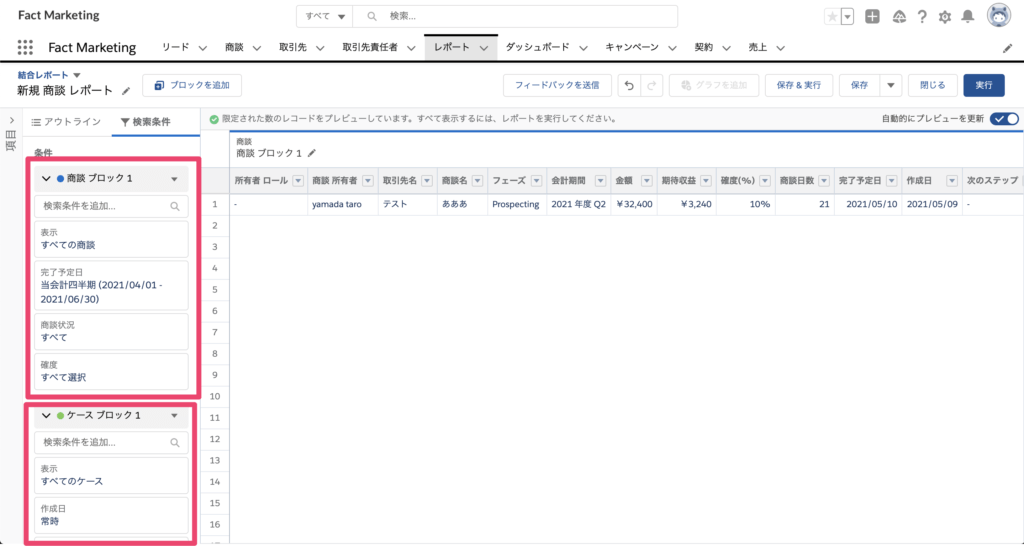
アウトラインから「取引先名」をグループ化し実行すると
取引先名ごとに商談レコードとケースレコードのデータを表示できました。
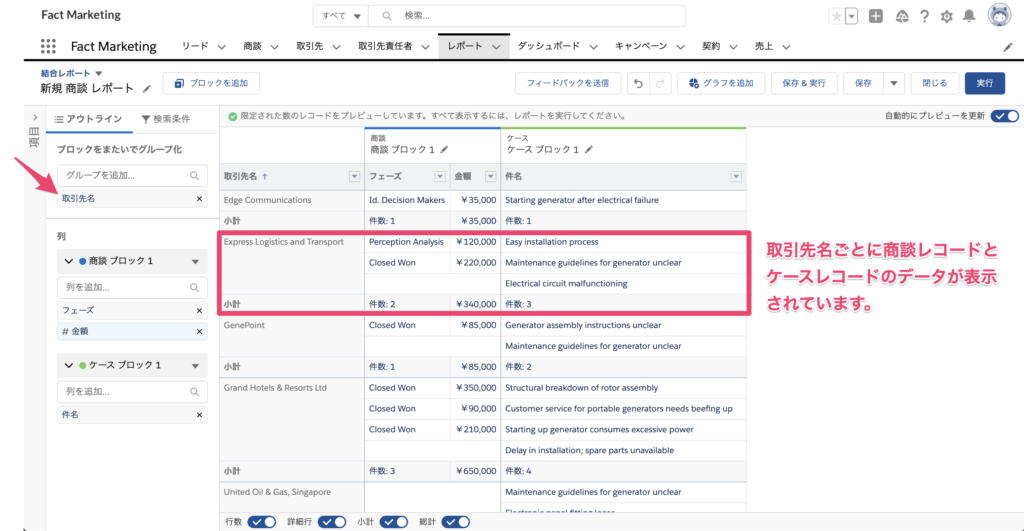
グラフを追加
グラフは行をグループ化している場合に追加できます。
ここで追加されたグラフはダッシュボード側でも利用可能です。
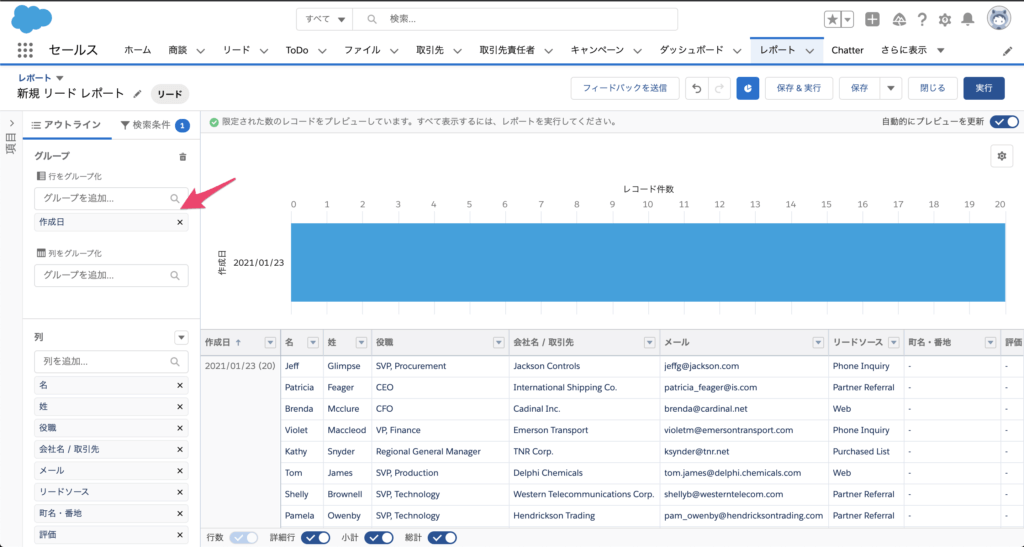
またグラフの種類もいくつか用意されており矢印の箇所を選択すると他の種類のグラフに変更できます。
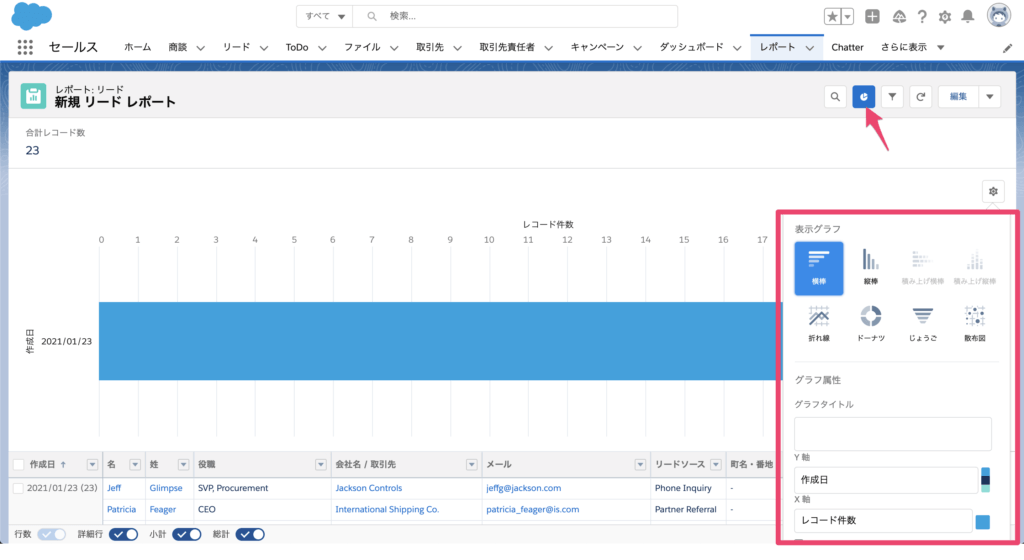
まとめ
今回はレポート作成の基本的な機能について解説しました。
レポート作成におけるほぼ全ての機能を解説したので、これらの機能を組み合わせると欲しいレポートが作成できるのではないでしょうか。
慣れるまで時間はかかりますが、これらの機能を使えば自由自在に数値を可視化することができます。







