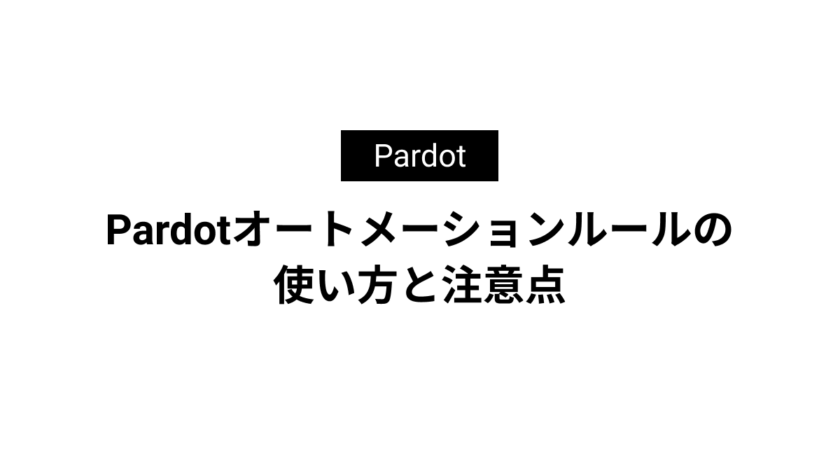Account Engagement(旧Pardot)のカスタムレポートタイプ作成
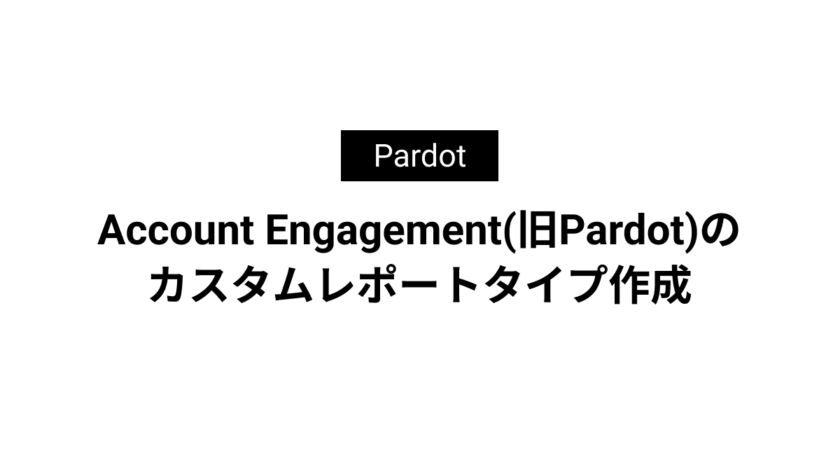
Account Engagement(旧Pardot)をインストールしたらカスタムレポートタイプを作成しましょう。
Account Engagement(旧Pardot)のフォームやランディングページのエンゲージメント履歴をSalesforce側のレポートで確認することができます。
作成するカスタムレポートタイプ
作成するカスタムレポートタイプは下記の5つです。
これら5つのカスタムレポートタイプはSalesforceのヘルプでも作成が推奨されています。
- キャンペーンエンゲージメント
- ランディングページエンゲージメント
- リストメールエンゲージメント
- マーケティングフォームエンゲージメント
- マーケティングリンクエンゲージメント
参考ヘルプ
エンゲージメント履歴データのレポート作成
Engagement History で推奨される 5 つのカスタムレポートタイプ
カスタムレポートタイプの作成方法
ランディングページエンゲージメントを例にカスタムレポートタイプを作成していきます。
カスタムレポートタイプを作成するには[歯車マーク]→[設定]→[レポートタイプ]→[次へ]をクリックします。
![[歯車マーク]→[設定]→[レポートタイプ]→[次へ]をクリック](https://fact-marketing.jp/wp-content/uploads/2022/11/image-82-1024x523.png)
次に[新規カスタムレポートタイプ]をクリックします。
![[新規カスタムレポートタイプ]をクリック](https://fact-marketing.jp/wp-content/uploads/2022/11/image-83-1024x541.png)
主オブジェクトを「キャンペーン」に設定し表示ラベルをわかりやすいように「ランディングページエンゲージメント」などを入力します。その他必須項目と[リリース済み]へチェックを入れて次へ。
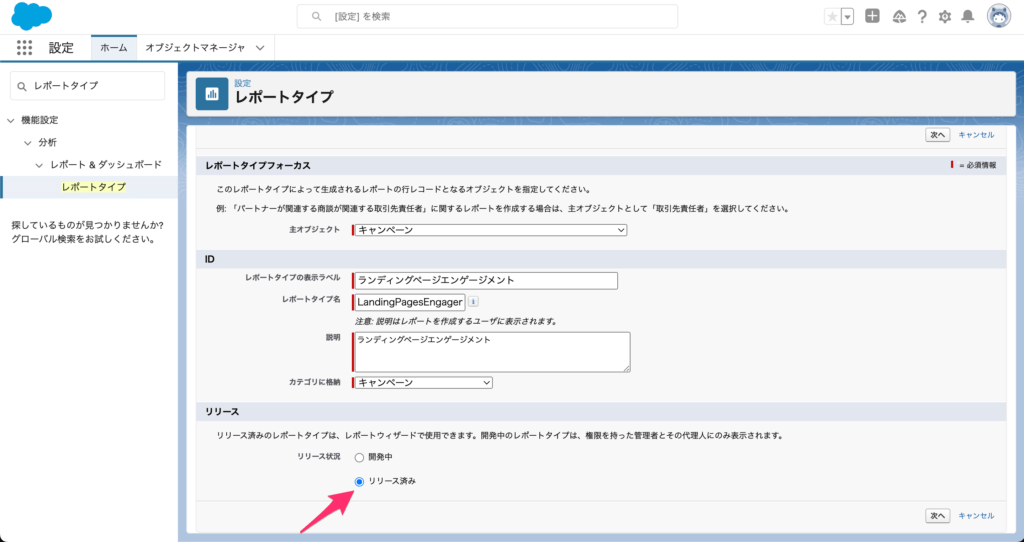
次に[(クリックして他のオブジェクトと関連付ける)]をクリックします。
![[(クリックして他のオブジェクトと関連付ける)]をクリック](https://fact-marketing.jp/wp-content/uploads/2022/11/image-85-1024x543.png)
今回はランディングページのカスタムレポートタイプのためBには[ランディングページ」を選択します。
他のカスタムレポートタイプを作成する場合は適宜変更してください。
「キャンペーンエンゲージメント」のカスタムレポートタイプ作成時はBの選択は不要です。
「A to B リレーション:」は[各「A」レコードには関連する「B」レコードが 1 つ以上必要です。]にチェックを入れて保存をします。
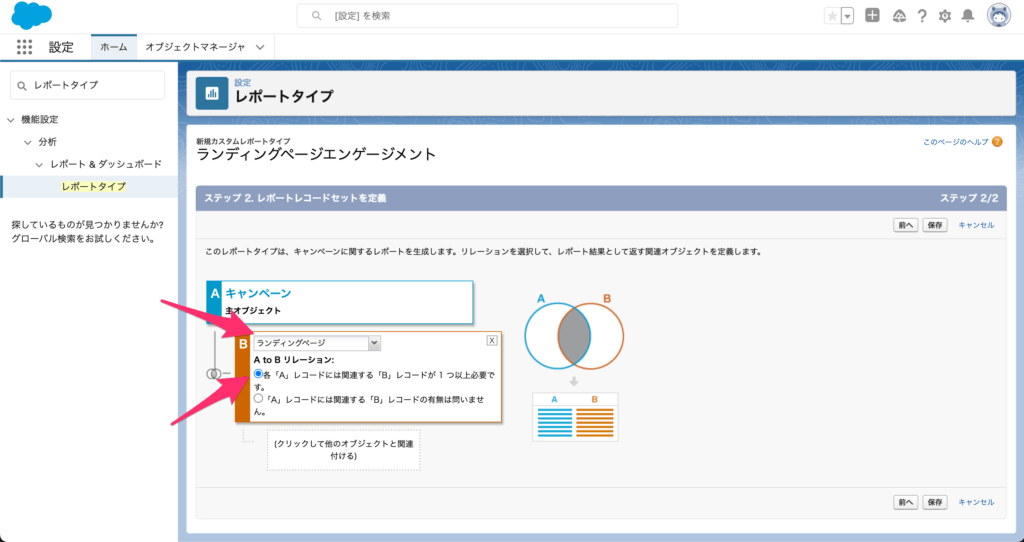
次に表示された画面で[レイアウトを編集する]をクリックします。
![[レイアウトを編集する]をクリック](https://fact-marketing.jp/wp-content/uploads/2022/12/image-1024x541.png)
次に[新規セクション作成]をクリックします。
![[新規セクション作成]をクリック](https://fact-marketing.jp/wp-content/uploads/2022/12/image-1-1024x542.png)
セクションに「親キャペーン」という名前をつけて[OK]をクリックします。
![「親キャペーン」という名前をつけて[OK]](https://fact-marketing.jp/wp-content/uploads/2022/12/image-2-1024x537.png)
セクションの作成ができたら右側の[参照先の項目を追加 »]をクリックします。
![[参照先の項目を追加 »]をクリック](https://fact-marketing.jp/wp-content/uploads/2022/12/image-3-1024x544.png)
次に[親キャペーン]をクリックします。
![[親キャペーン]をクリック](https://fact-marketing.jp/wp-content/uploads/2022/12/image-4-1024x510.png)
次に表示された画面で[すべての項目]をクリックしてOKを押します。
![[すべての項目]をクリックしてOK](https://fact-marketing.jp/wp-content/uploads/2022/12/image-5-1024x542.png)
その後虫眼鏡マークが付いた項目が追加されていると思います。
これは親キャンペーンの項目なので親キャンペーンのセクションに移動しましょう。
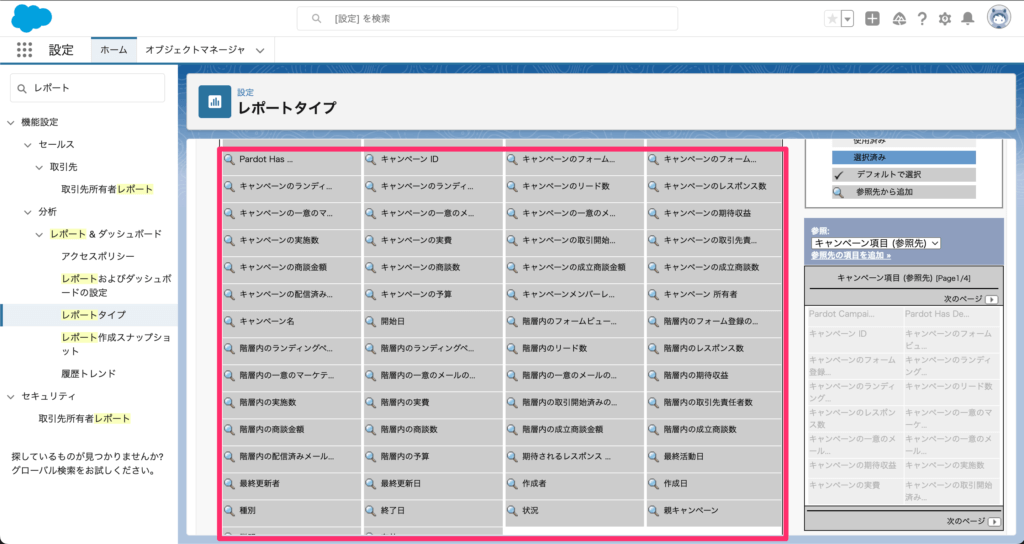
親キャンペーンのセクションにすべての項目を移動させて保存を押したらカスタムレポートタイプの作成は完了です。
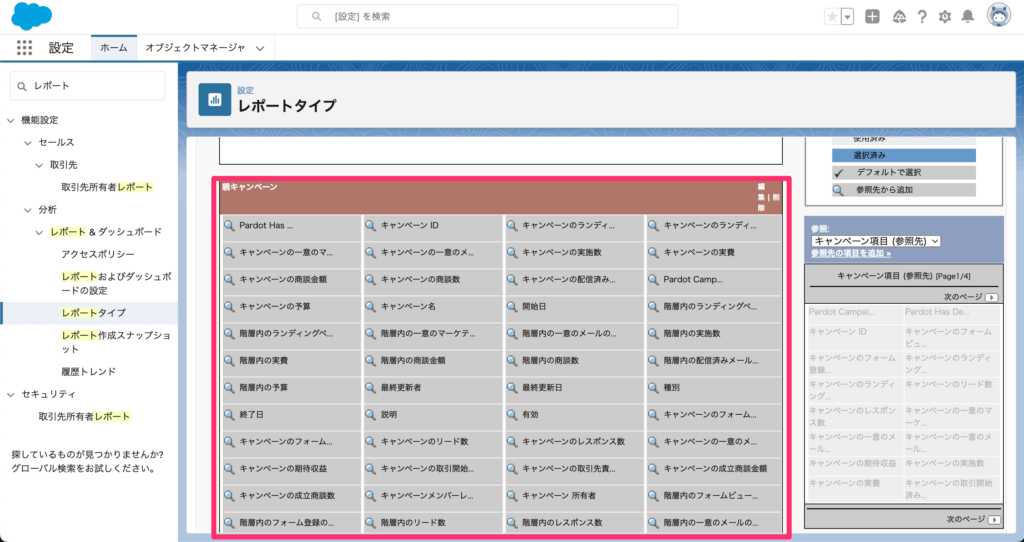
同じ手順で残りの「キャンペーンエンゲージメント」「リストメールエンゲージメント」「マーケティングフォームエンゲージメント」「マーケティングリンクエンゲージメント」のカスタムレポートタイプも作成してください。
※「キャンペーンエンゲージメント」のカスタムレポートタイプ作成時はBの選択が不要なので注意してください。