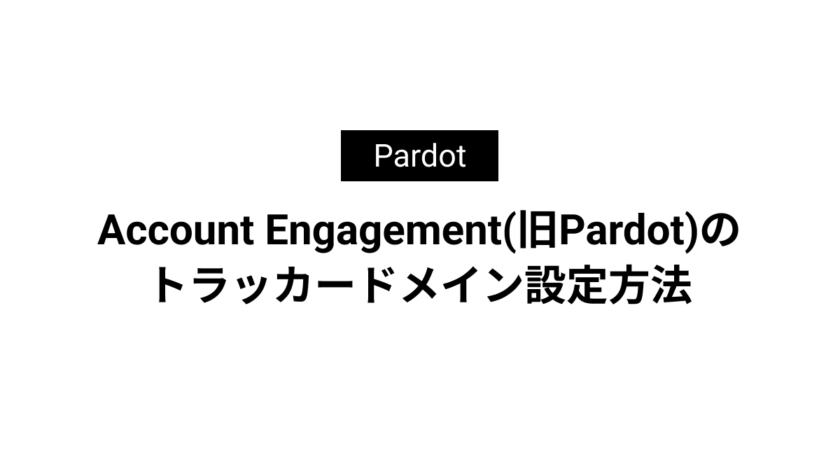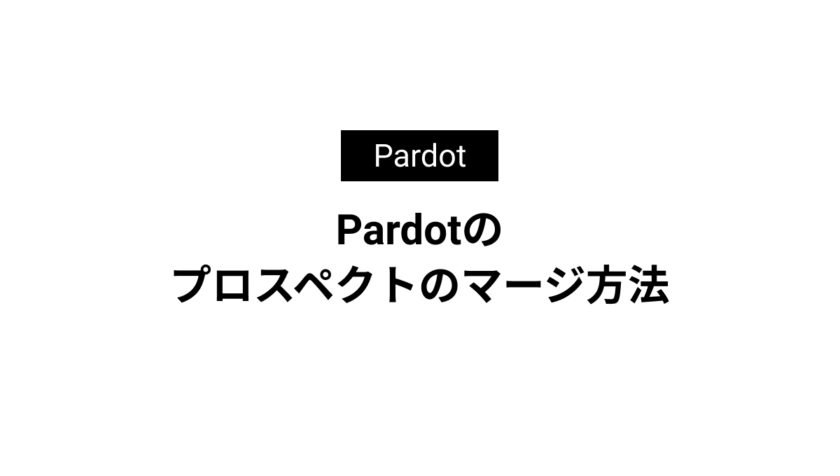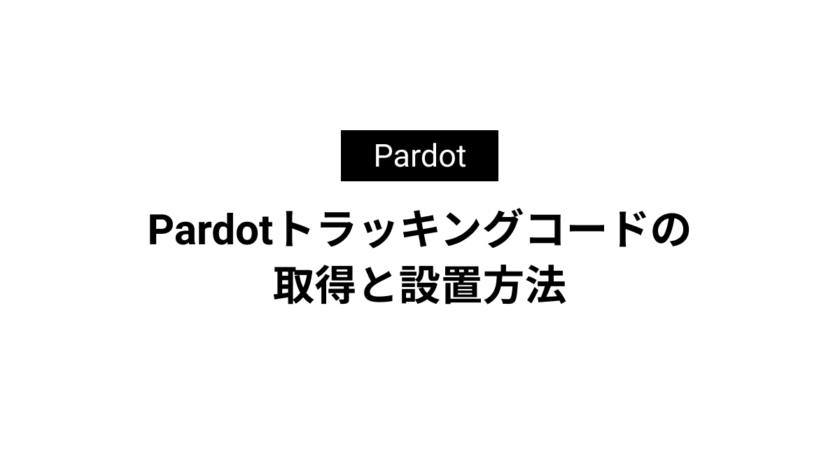
Lightning Experienceメールビルダーの設定方法
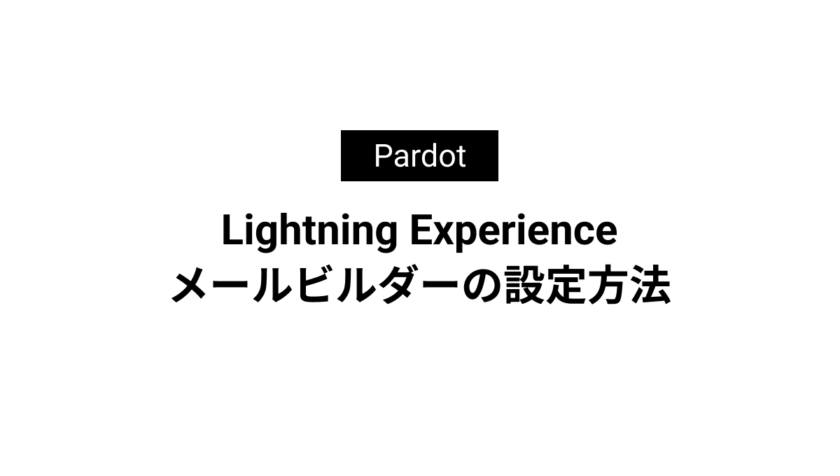
Lightning Experience メールビルダーはドラッグ&ドロップで簡単にHTMLメールを作成できる機能です。
本記事ではLightning Experience メールビルダーの設定方法を解説しています。
権限セットの作成と付与
まずはLightning Experience メールビルダーを使用するための権限セットを作成し、ユーザに付与します。
権限セットの作成は[歯車マーク]→[設定]→[コンテンツの設定]→[権限セットを作成]から行います。
※[権限セットを作成]をクリックすると自動的に[Pardot コンテンツ環境を使用]の権限セットが作成されます。
![[Pardot コンテンツ環境を使用]の権限セット作成](https://fact-marketing.jp/wp-content/uploads/2022/11/image-2-1024x542.png)
次に権限セットを作成できたらユーザに付与していきます。
[権限セットを作成]の下にある[割り当ての管理]をクリックします。
![[Pardot コンテンツ環境を使用]の権限セットの割り当て](https://fact-marketing.jp/wp-content/uploads/2022/11/image-3-1024x541.png)
[Pardot コンテンツ環境を使用]の権限セットの画面に遷移するので[割り当ての管理]をクリックします。
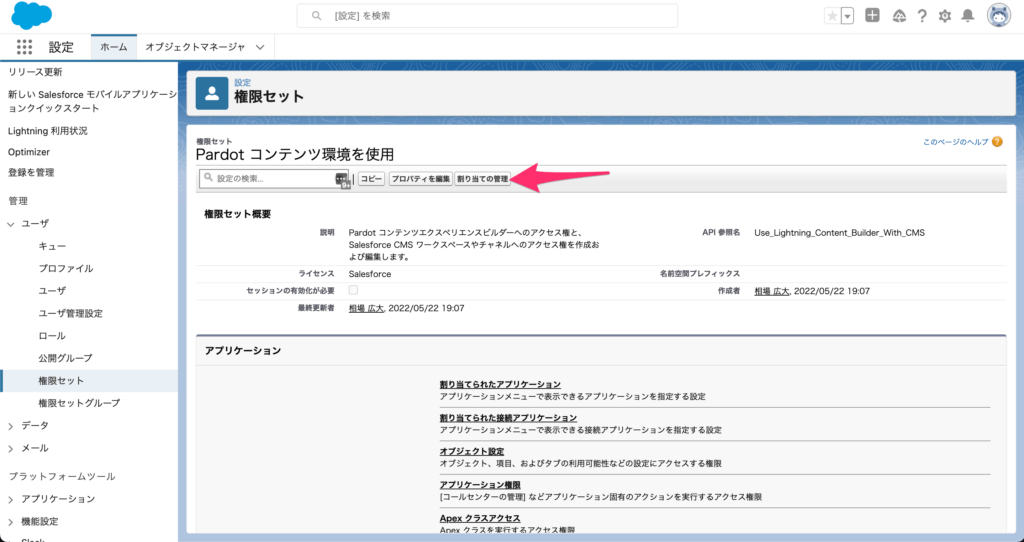
あとは[割り当てを追加]から追加したいユーザを追加したら権限セットの作成と付与は完了です。
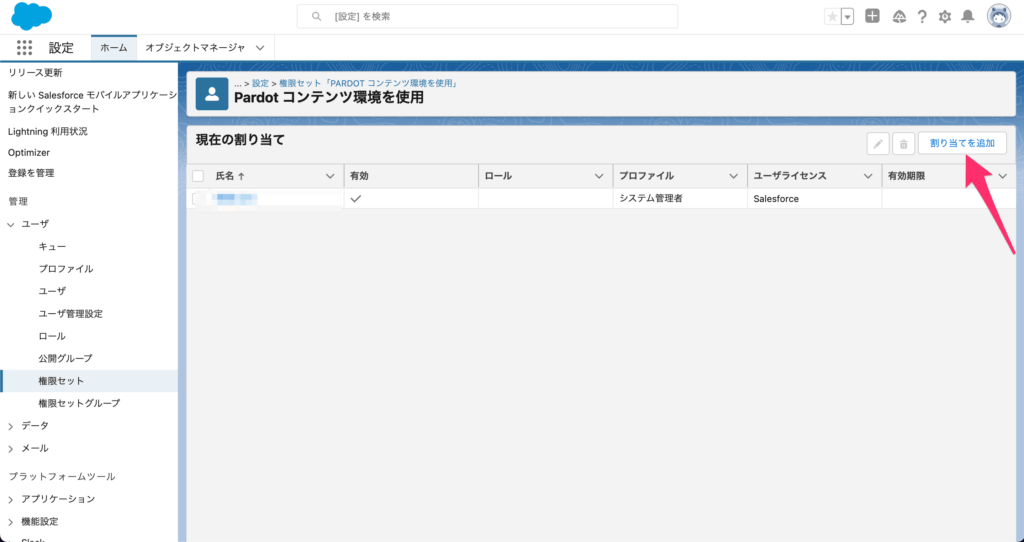
コンテンツ環境のCMSを設定
権限セットの作成と付与が完了したらコンテンツ環境のCMSを設定していきます。
設定することでLightning ExperienceメールビルダーでHTMLメールを作成する際にCMS内に保存されている画像などをHTMLメールで使用することが可能になります。
設定するには再度[コンテンツの設定]から[CMSを開く]をクリックします。
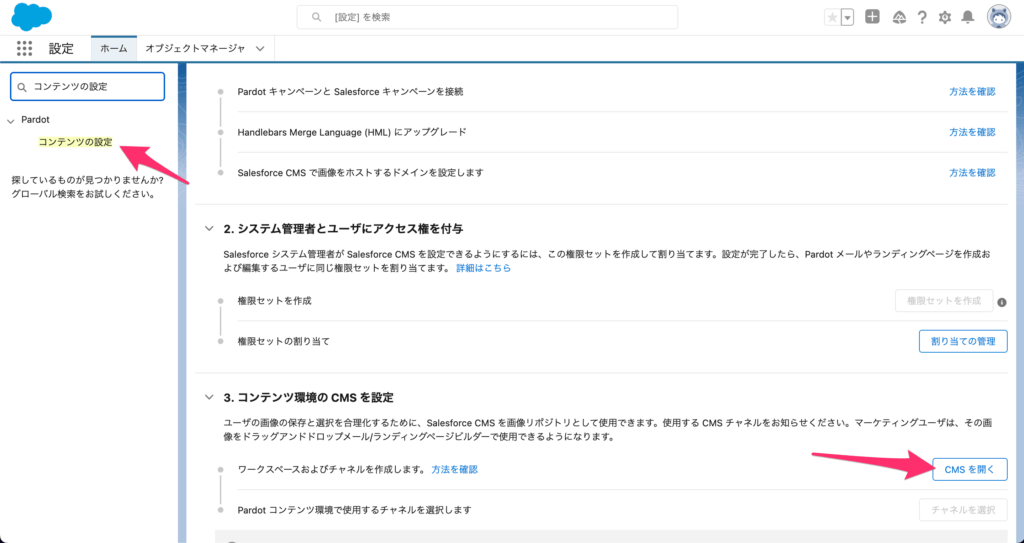
次に[CMSワークスペースを作成]をクリックします。
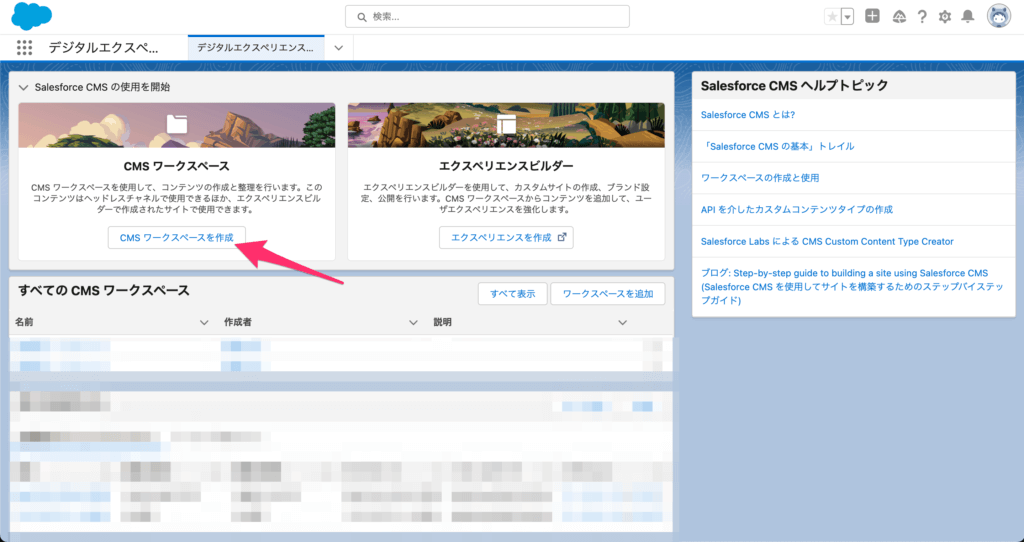
次に「Pardotワークスペース」などわかりやすいワークスペース名を付けて次へ。
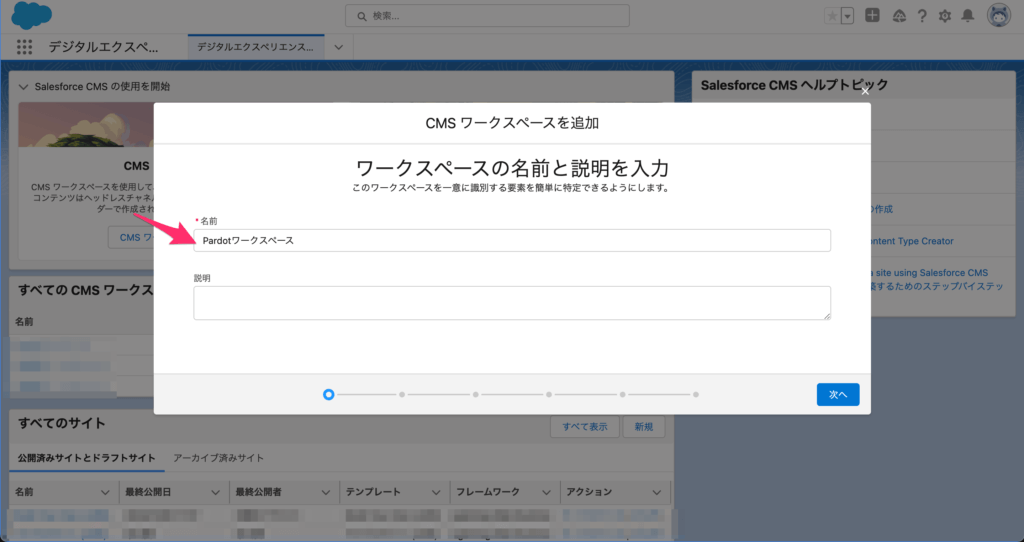
次の画面が表示されたら[チャネルを作成]をクリックします。
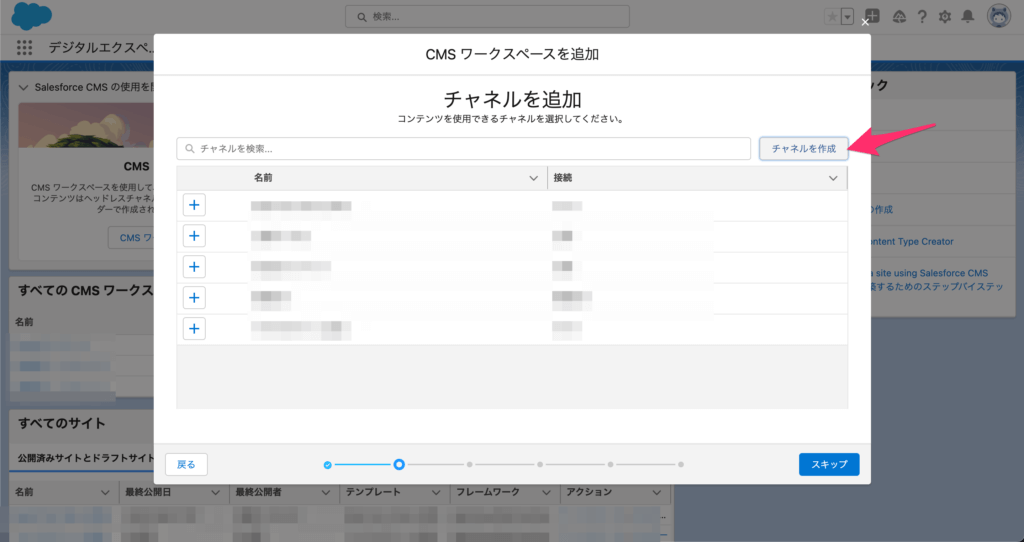
次にチャネルの名前を[Pardotコンテンツ]などわかりやすい名前で入力し接続種別を「公開」でチャネルを作成します。
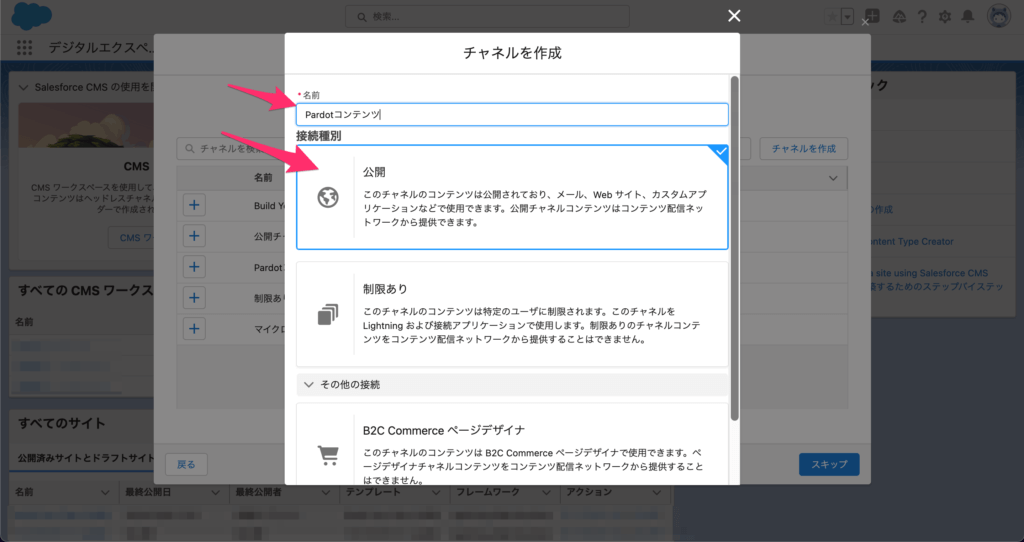
チャネルが作成されたので作成したチャネルを選択して次へ。
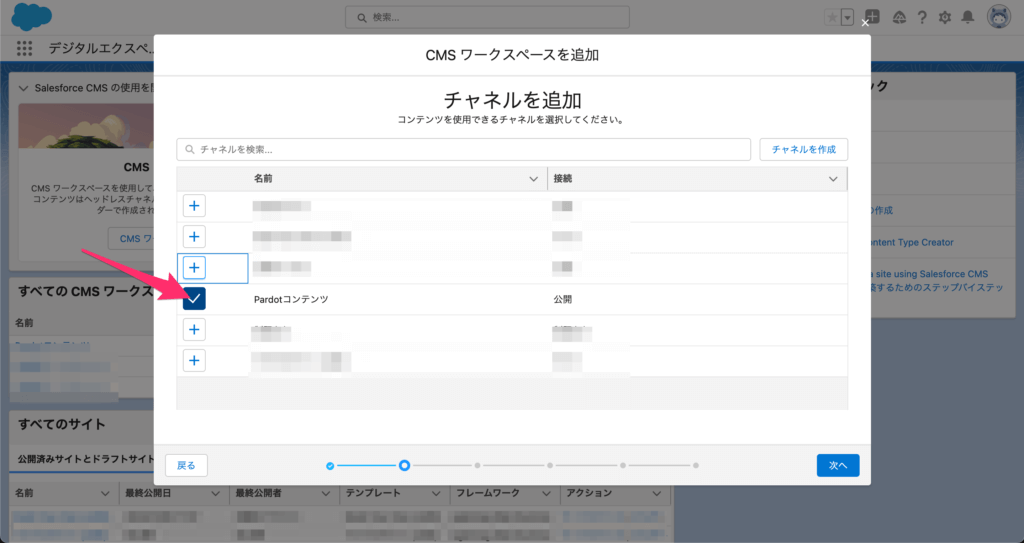
ワークスペースに追加したいユーザを選択して次へ。
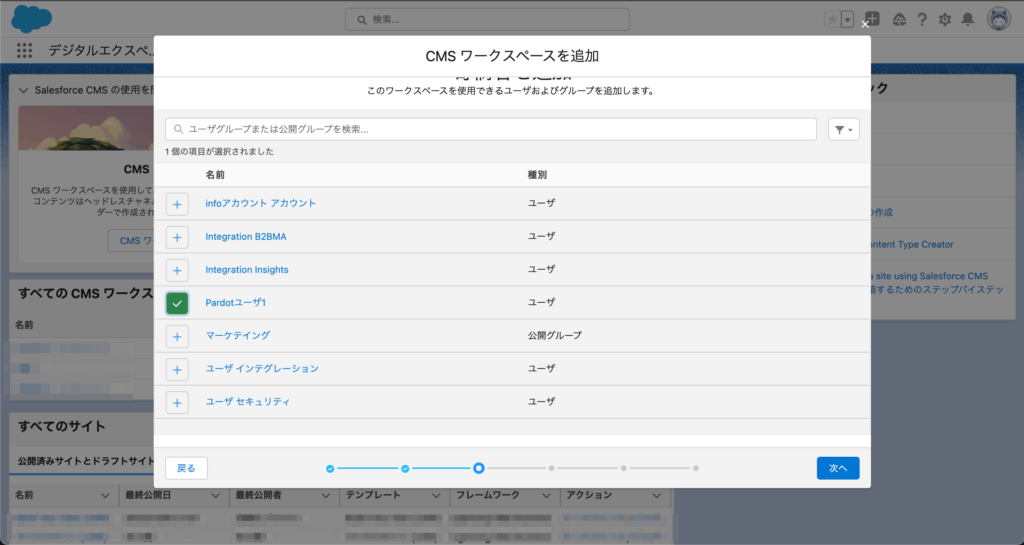
ユーザごとの寄稿者ロールを選択して次へ。
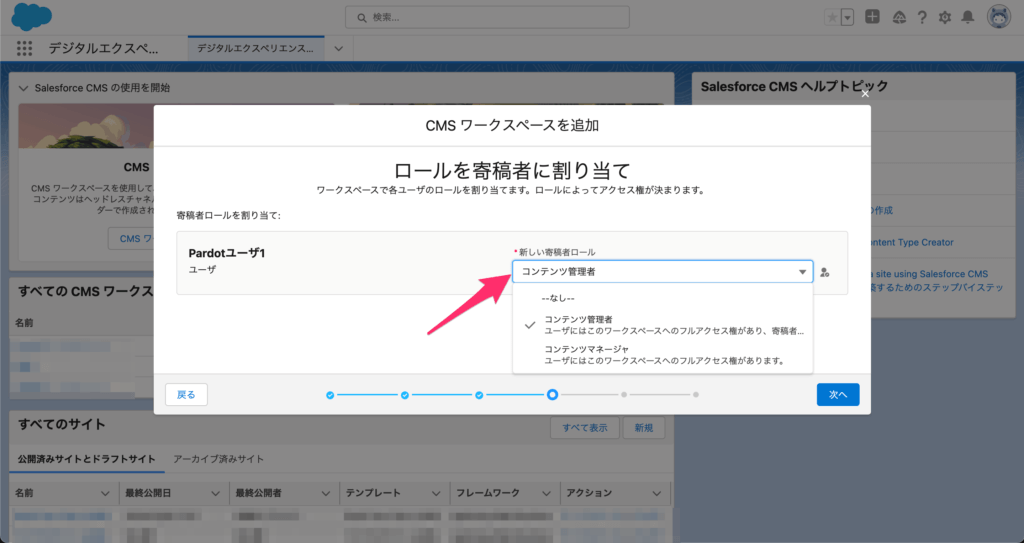
コンテンツの言語を選択して次へ。
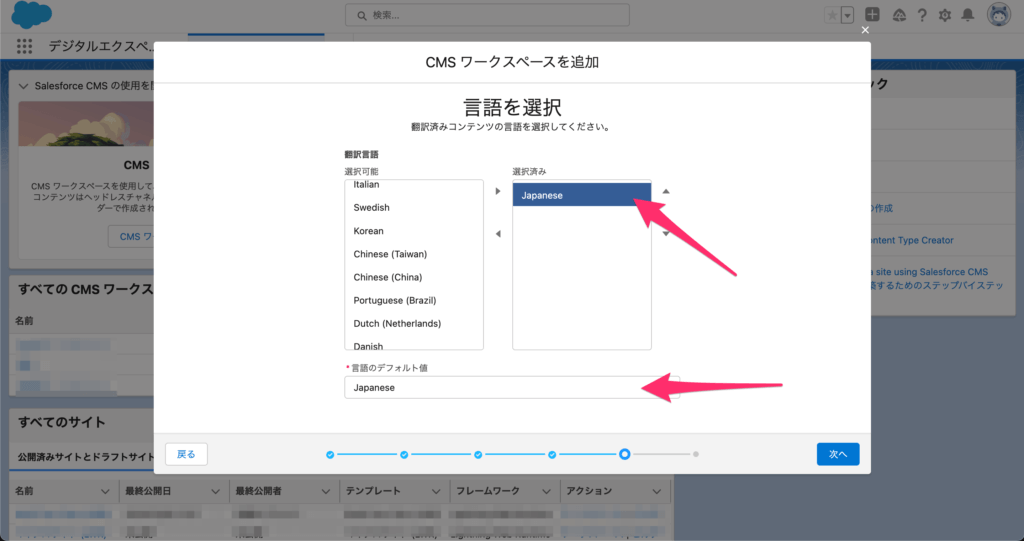
内容を確認して問題がなければ[完了]をクリックします。
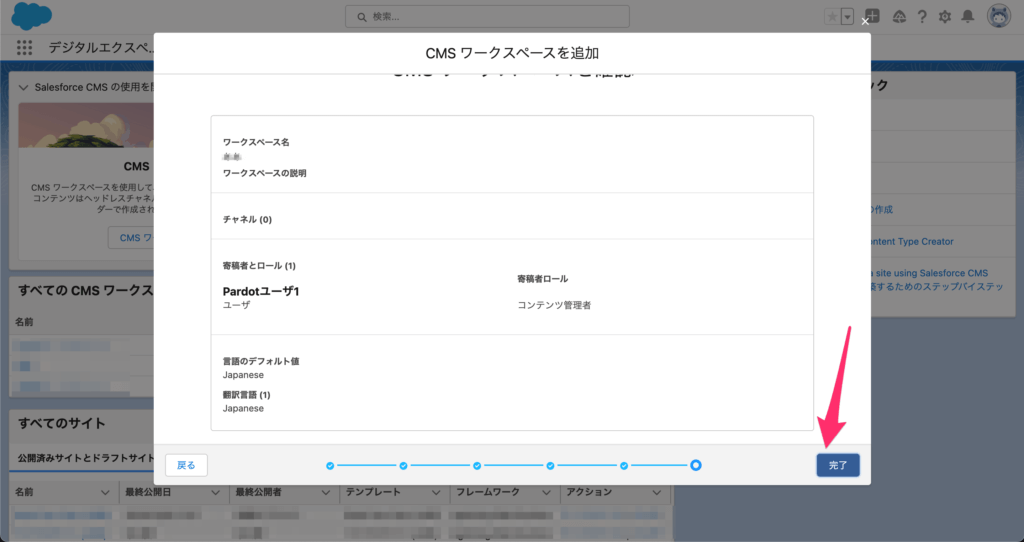
CMSチャネルの設定
CMSチャネルのドメイン設定と検索を有効化してPardot コンテンツ環境で使用するチャネルを選択します。
まずは左上の[…]から[CMSチャネル]クリックします。
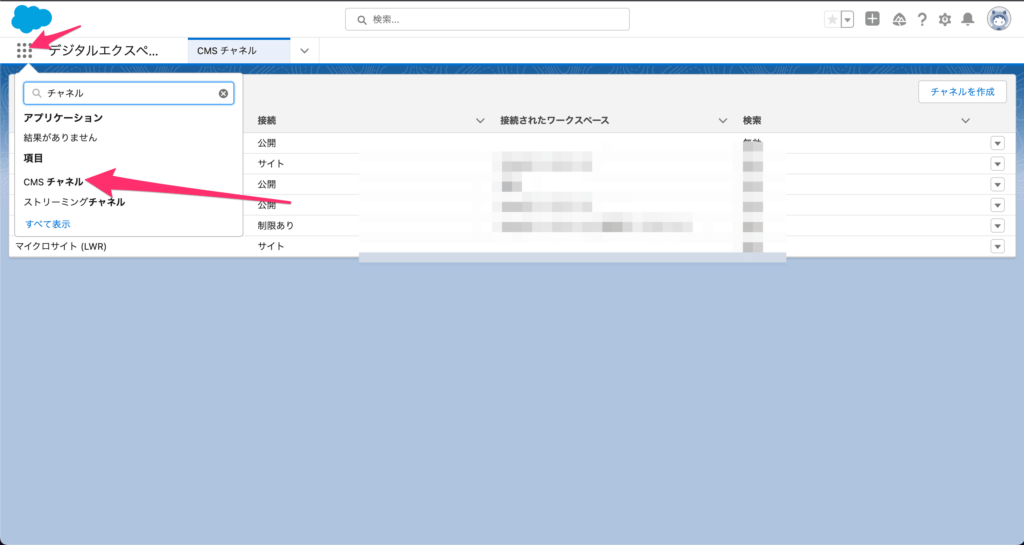
次に作成したチャネル[Pardotコンテンツ]の編集をクリックします。
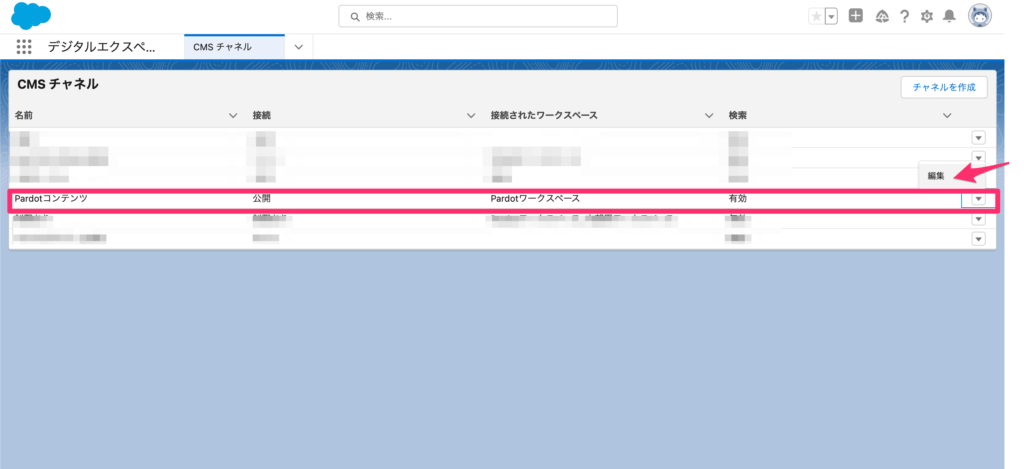
次に[ドメイン]を選択し[ドメインを有効化]を有効にし、[ドメイン]も選択します。
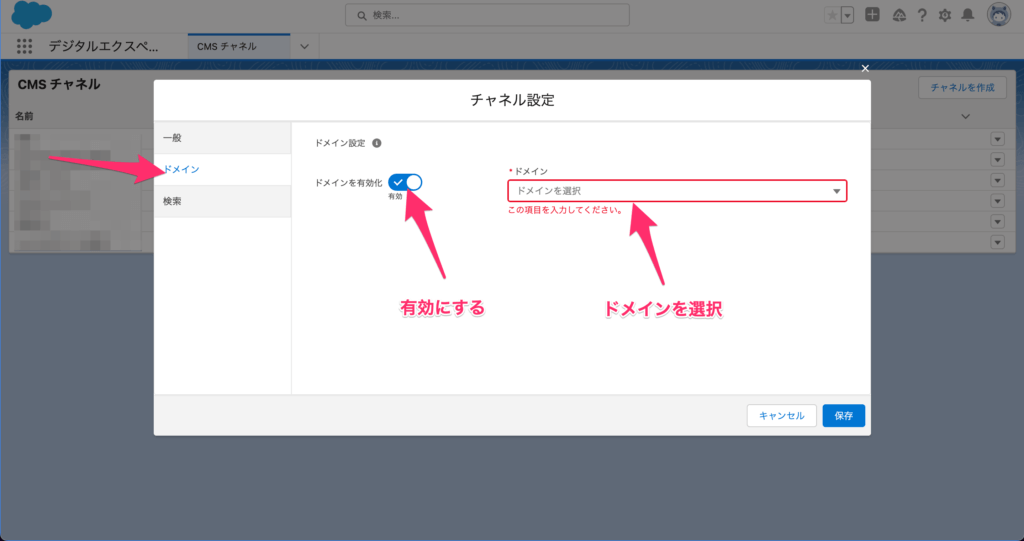
次に[検索]を選択し[検索の有効化]も有効にして保存をクリックします。
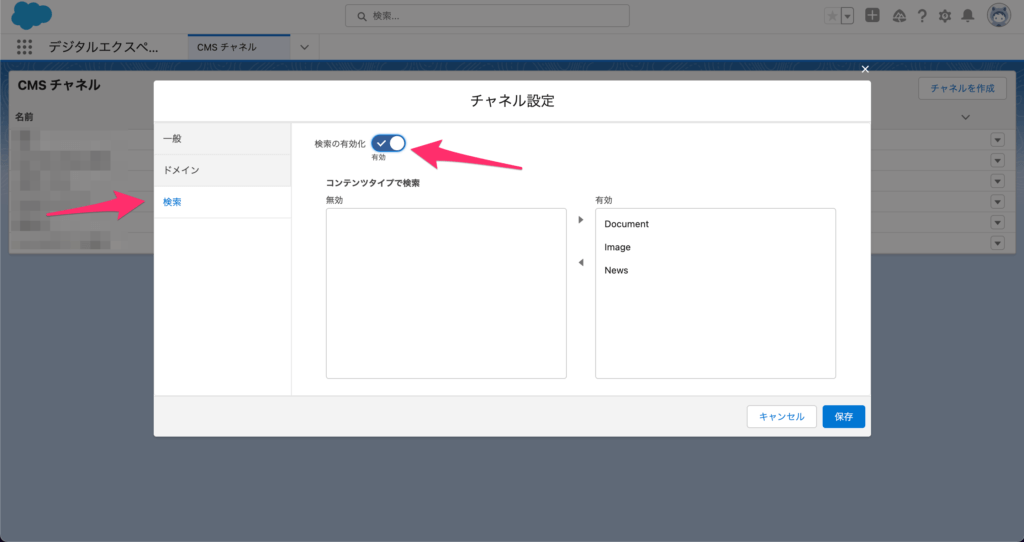
ここまで作業をしたらもう一度[設定]から[コンテンツの設定]に戻り[チャネルを選択]をクリックします。
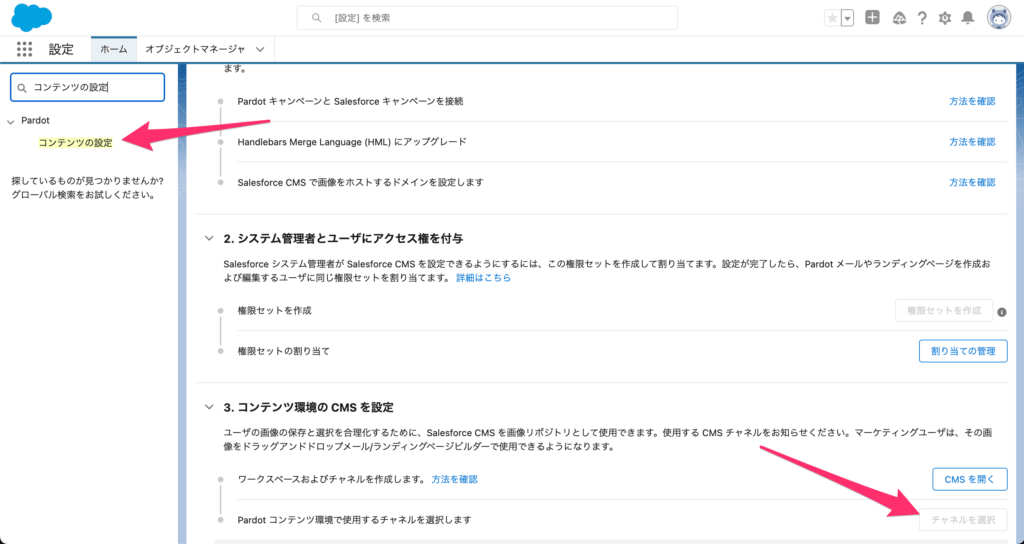
チャネルの選択画面が表示されるので先ほど作成したチャネル[Pardotコンテンツ]を選択して保存したらLightning Experienceメールビルダーの設定は完了です。