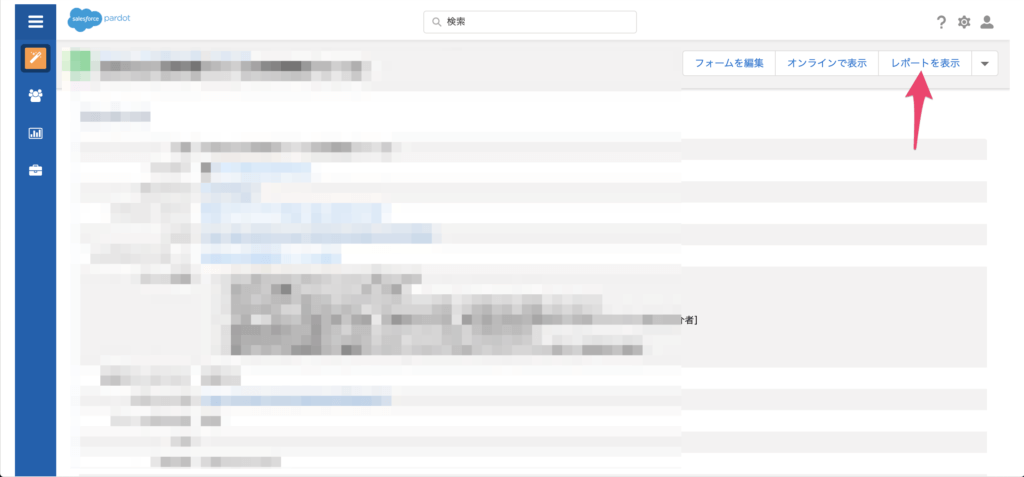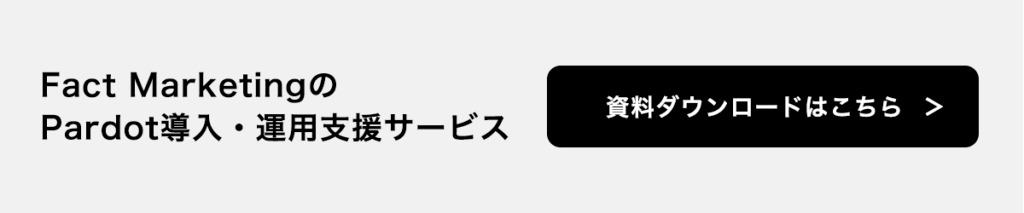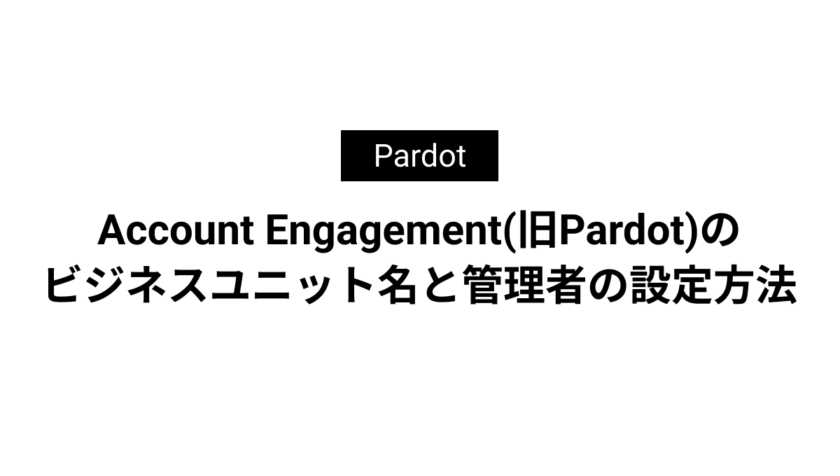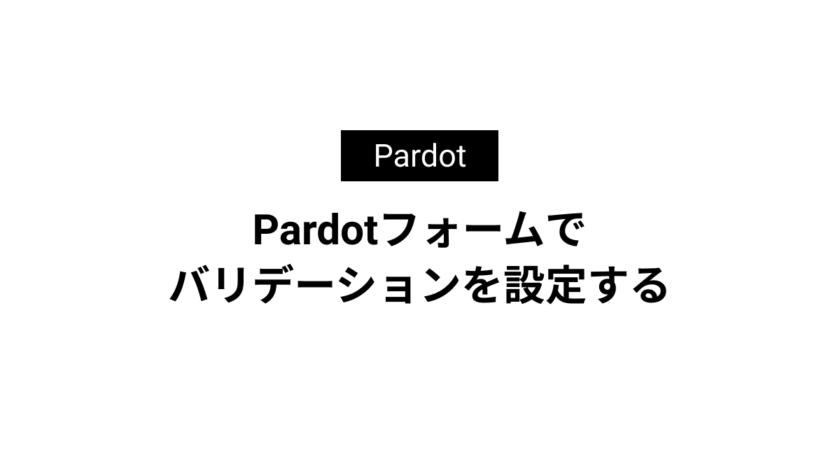【設定画面あり】Account Engagement(旧Pardot)フォームの作成方法と使い方

Account Engagement(旧Pardot)フォームはiframeでの埋め込みができたり、ランディングページへの設置ができたりと幅広く活用できるPardotの機能の一つです。
本記事では、Account Engagement(旧Pardot)フォームの作成やiframeの埋め込みコードの取得方法、コンバージョンの確認方法など基本的な使い方について解説しています。
目次
Account Engagement(旧Pardot)フォームの作成方法
Account Engagement(旧Pardot)フォームの作成は簡単です。
Account Engagement(旧Pardot)タブから[マーケティング]→[フォーム]→[フォーム]→[フォームを追加]を選択してフォームを追加できます。
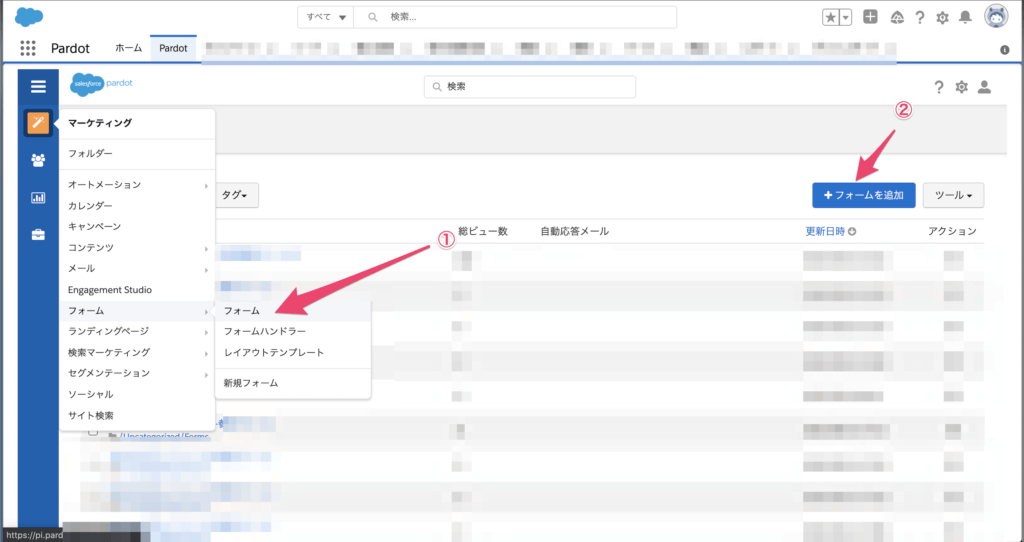
名前
名前ではフォームの名前や管理用のフォルダーとキャンペーを設定することができます。
後で管理しやすいようにフォームの名前には命名規則を決めておいた方が良いです。
ここでSalesforceキャンペーンを設定することでフォームビュー数や通過数などをキャンペーン単位で可視化することもできます。
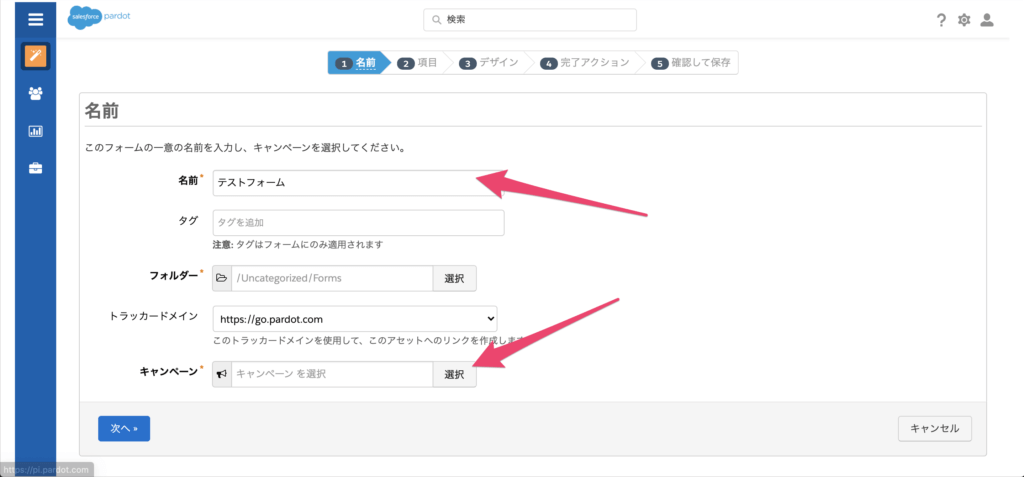
項目
項目では取得したい項目の追加や削除ができます。
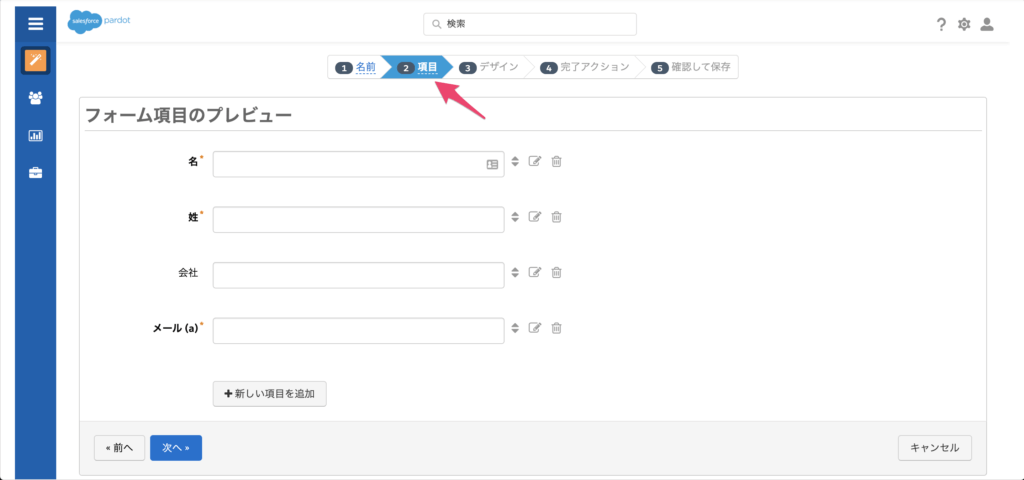
項目ごとに編集マークを選択すると、必須項目のチェックや連携するプロスペクト項目の選択、データ形式などを選ぶことができます。
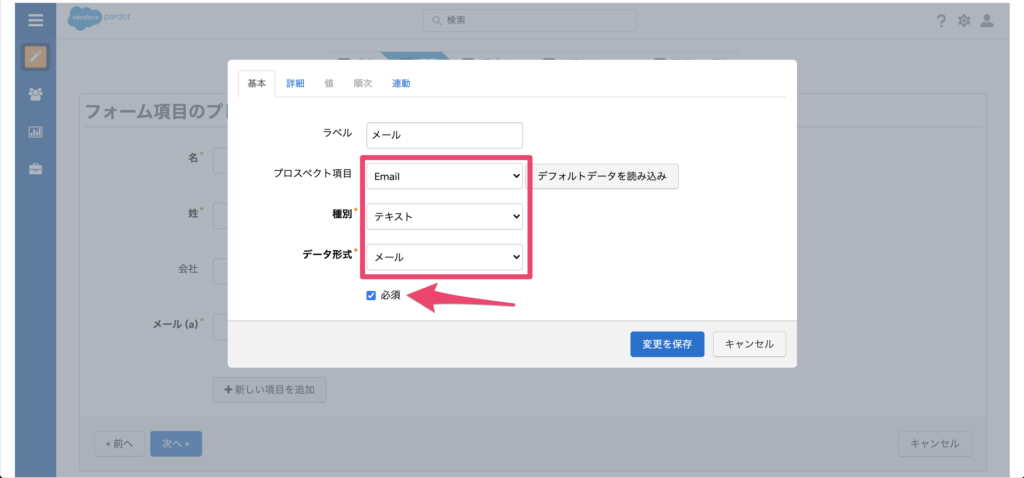
[詳細]では、すでに情報が入力されているプロスペクトに対してもこの項目を表示するかなど、細かな設定ができるので必要に応じて設定してください。
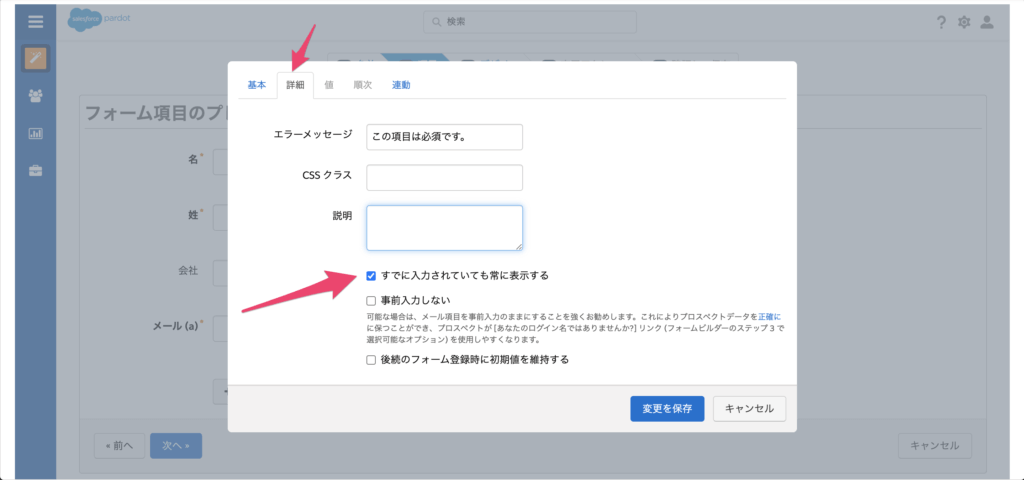
デザイン
Pardotではフォームとレイアウトの作成が別々で分かれています。
あらかじめ作成したレイアウトテンプレートを対象のフォームに適用する形でデザインを変更することが可能です。
フォーム上部や下部にテキストを追加した場合にも利用できます。
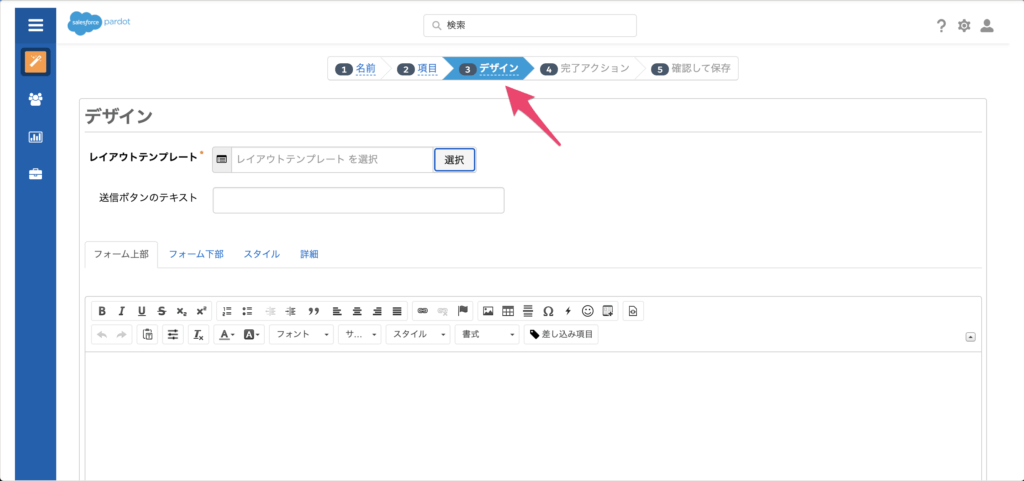
完了アクション
完了アクションはフォーム送信が完了した時点でユーザに対してどのようなアクションを行うかを設定できます。
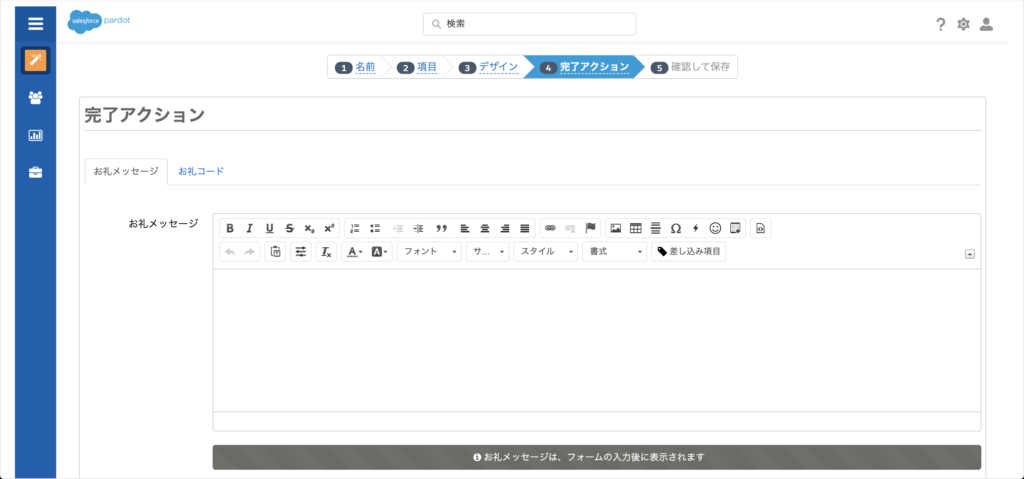
フォーム送信完了時の自動返信メールや、キャンペーンへの追加など様々な設定が可能です。
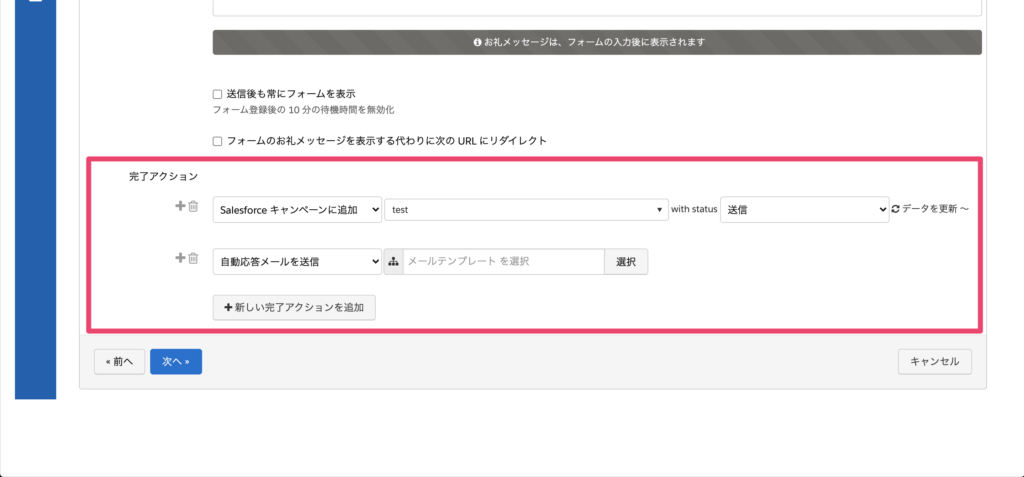
iframeの埋め込みコードの取得方法
Pardotフォームで作成したフォームは外部サイトに設置することも可能です。
その際にiframeの埋め込みコードを取得して外部サイトに埋め込みます。
iframeの埋め込みコードは右上の▼ボタンをから[HTMLコードを表示]を選択し取得できます。
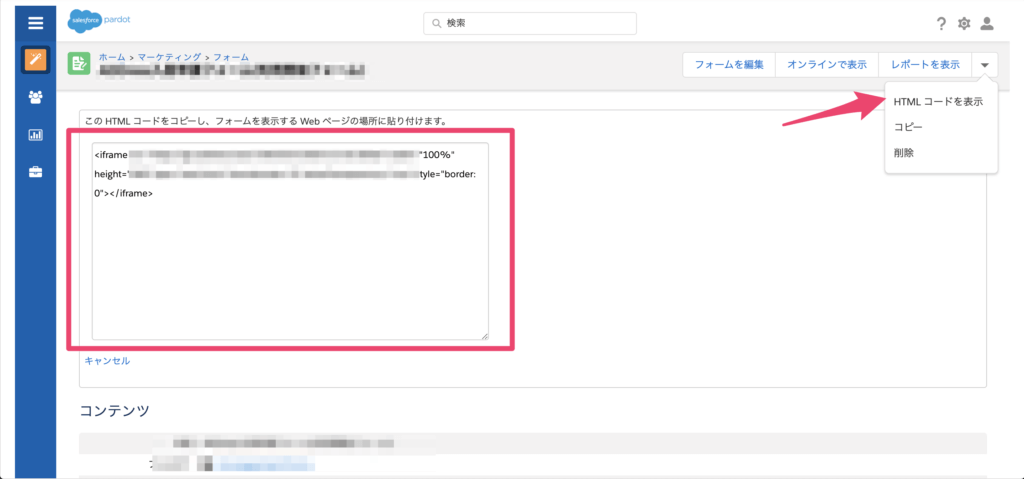
コンバージョンの確認方法
対象のフォームを開き[レポートを表示]からコンバージョンを確認できます。