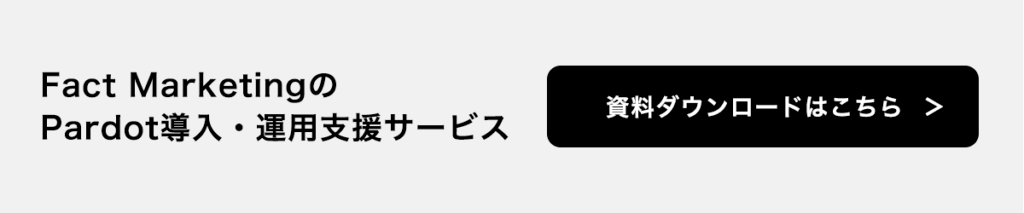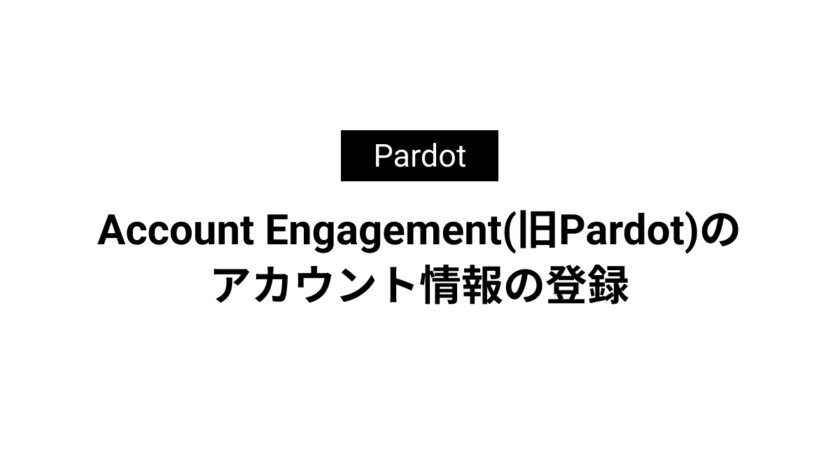【英語から日本語にする】Account Engagement(旧Pardot)の登録解除ページの編集方法

Account Engagement(旧Pardot)の登録解除ページはデフォルトのままだと英語になっています。
本記事ではAccount Engagement(旧Pardot)の登録解除ページを編集し英語から日本語に変更する方法をまとめています。
登録解除ページの場所
Account Engagement(旧Pardot)の登録解除ページは[マーケティング]→[メール]→[登録解除ページ]にあります。
この登録解除ページを編集することでメール内に差し込んでいる{{Unsubscribe}}タグのリンク先ページを編集できます。
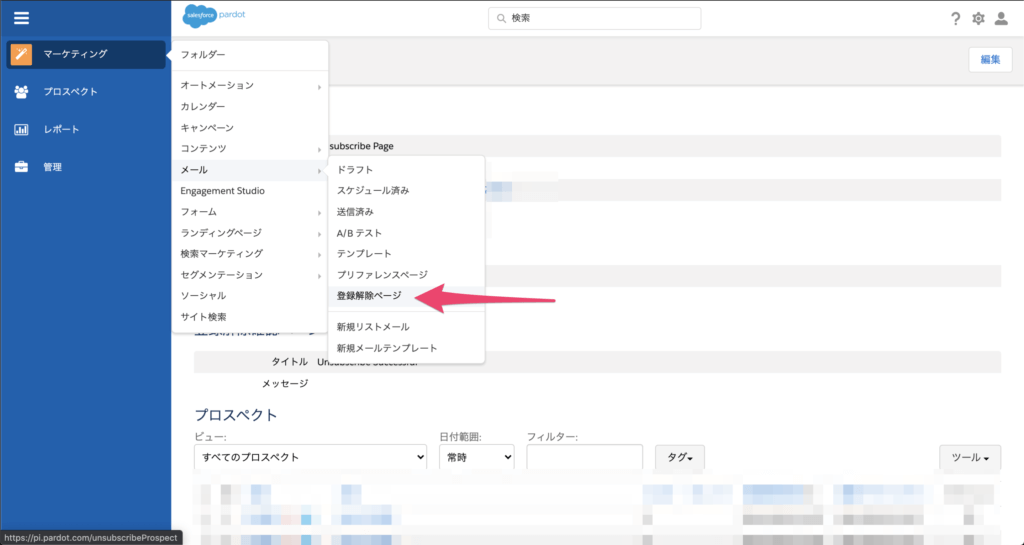
レイアウトテンプレートの作成
登録解除ページを編集するにはレイアウトテンプレートの作成が必要です。
デフォルトではレイアウトテンプレートに「Standard」が設定されていますが、新たにレイアウトテンプレートを作成していきます。
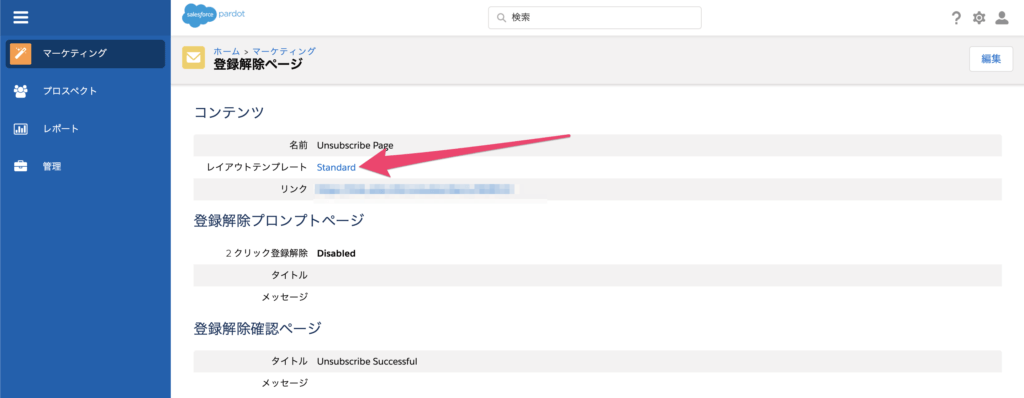
レイアウトテンプレートは[マーケティング]→[ランディングページ]→[レイアウトテンプレート]→[レイアウトテンプレートを追加]から新規作成できます。
![レイアウトテンプレートは[マーケティング]→[ランディングページ]→[レイアウトテンプレート]→[レイアウトテンプレートを追加]から新規作成できます。](https://fact-marketing.jp/wp-content/uploads/2021/06/image-9-1024x542.png)
作成ボタンを押すと下記のページに遷移するのでテンプレート名を入力し[フォーム]タブを選択します。
![作成ボタンを押すと下記のページに遷移するのでテンプレート名を入力し[フォーム]タブを選択します。](https://fact-marketing.jp/wp-content/uploads/2021/06/image-11-1024x539.png)
デフォルトの文言は12行目の%%form-before-form-content%%ですのでこちらを削除。
今回は代わりに「登録解除が完了しました。」を追加しました。
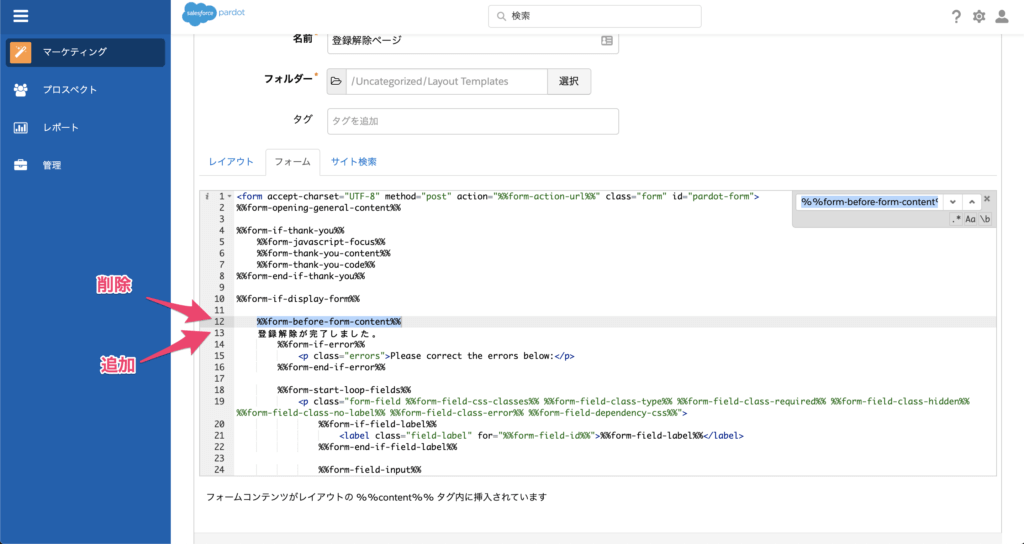
ボタン文言の変更は%%form-submit-button-text%%を編集します。
今回は代わりに「再登録する」を追加しました。
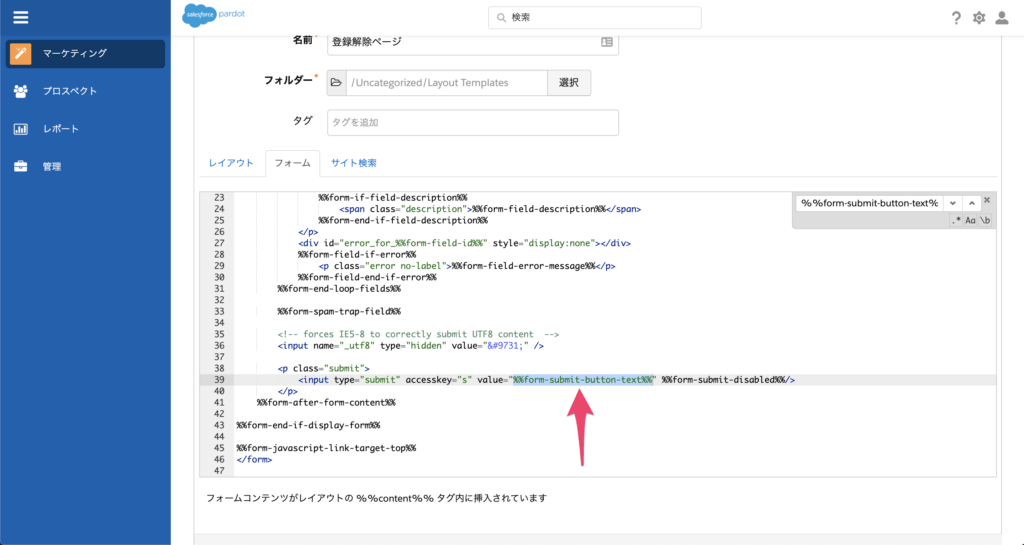
このまま他の箇所は変更せず保存を押します。
レイアウトテンプレートを設定
先ほど作成したレイアウトテンプレートを登録解除ページに設定します。
登録解除ページの右上[編集]を選択。
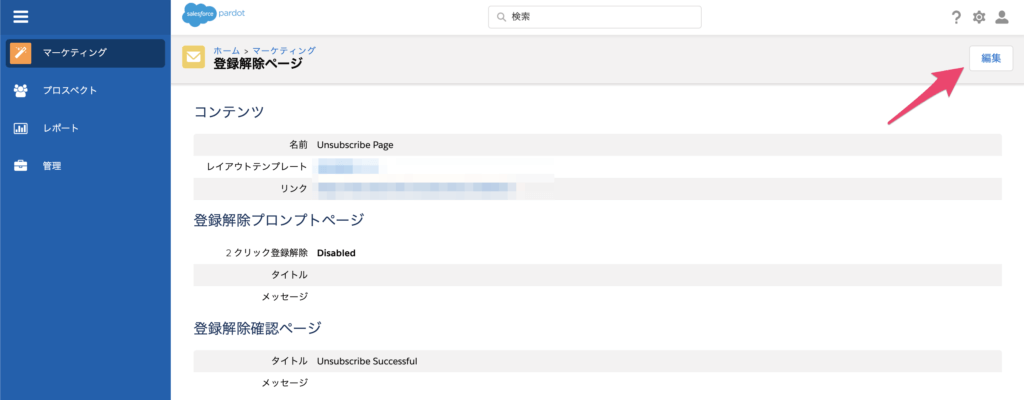
作成したレイアウトテンプレート「登録解除ページ」を設定します。
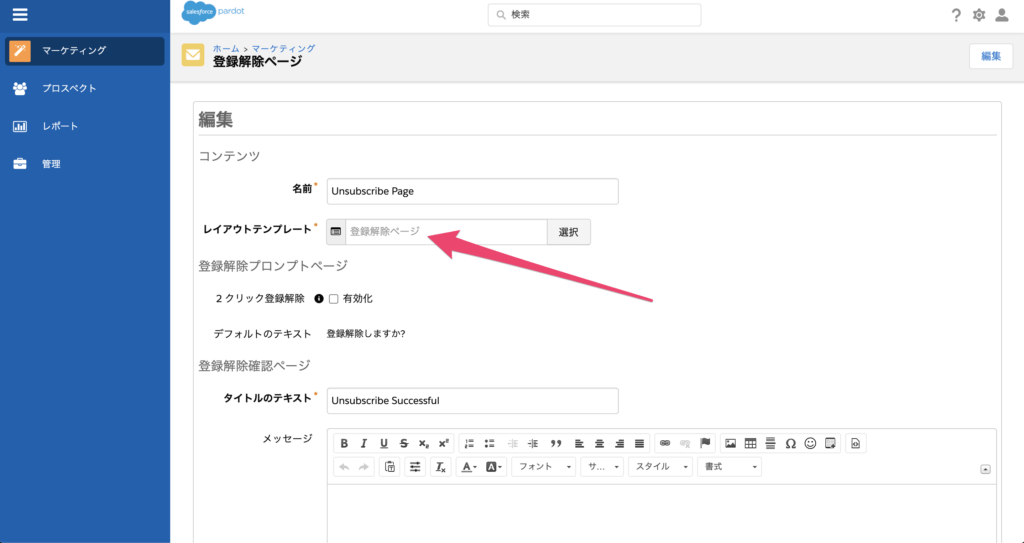
2クリック登録解除を無効化の確認が表示されますが、今回は[無効化]を選択します。
これで変更設定は完了です。
![2クリック登録解除を無効化の確認が表示されますが、今回は[無効化]を選択します。](https://fact-marketing.jp/wp-content/uploads/2021/06/image-16-1024x543.png)
リンクのURLから変更を確認してみます。
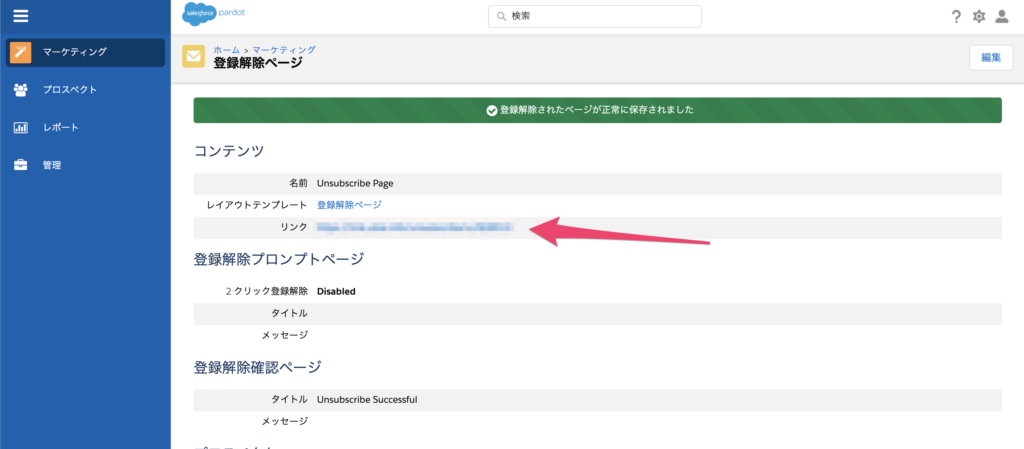
今回はかなり簡単ですが、日本語の文言とボタン文言の変更ができました。
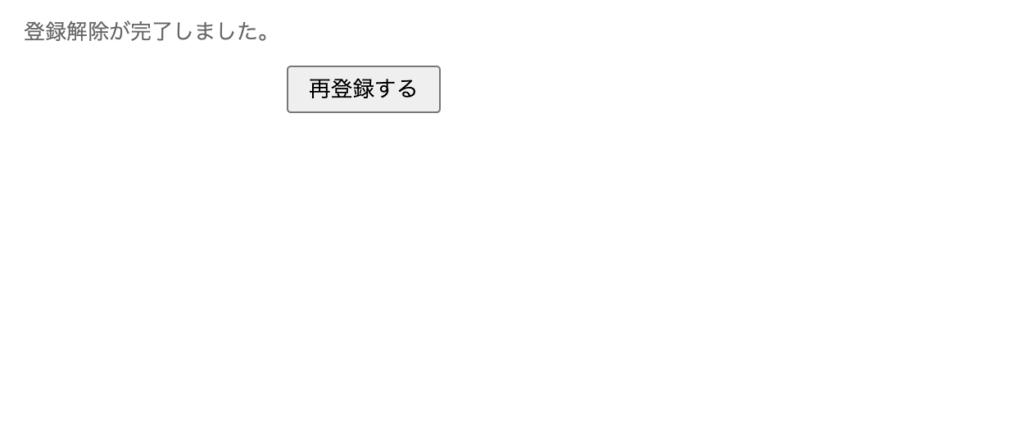
まとめ
登録解除ページは設定を見逃しがちですが、デフォルトのままにしているとお客さんにとってわかりづらいページとなってしまいます。
今回は簡単な編集を行いましたが設定したレイアウトページを編集することでさらにカスタマイズが可能です。