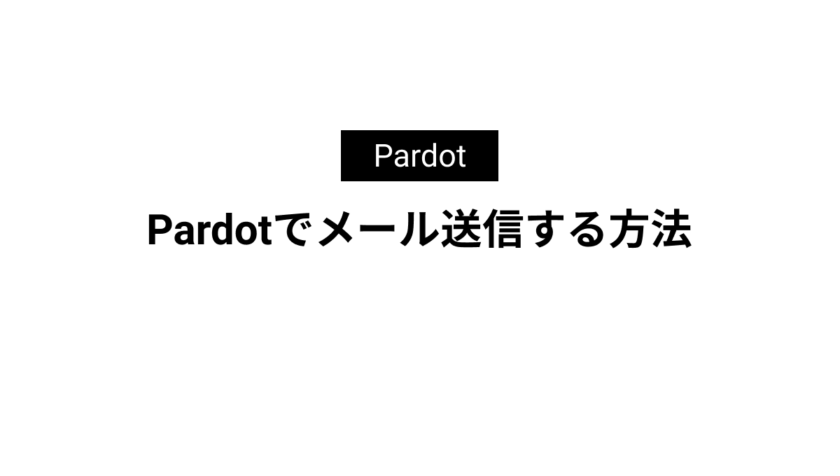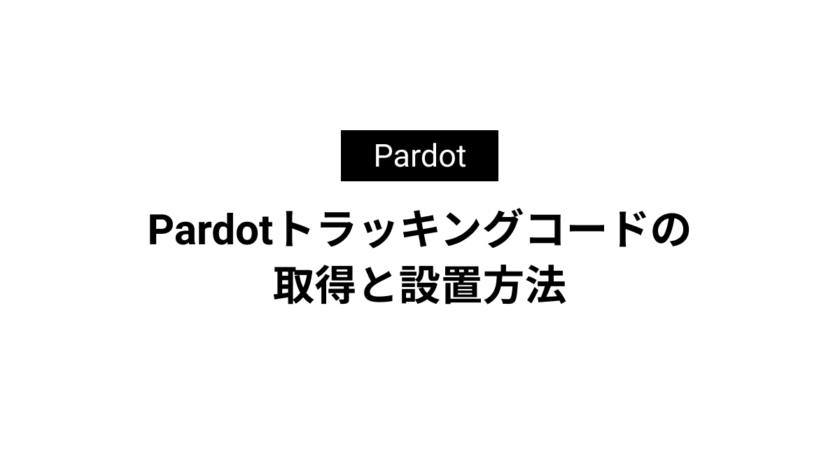
グローバルアクションの編集方法と新規追加

本記事ではグローバルアクションの編集方法と新規追加の方法を解説しています。
グローバルアクションの編集や新規追加の頻度はそこまで高くないので忘れてしまう方も多いかと思います。
目次
グローバルアクションの場所
Salesforce Lightningの場合
グローバルアクションは右上部に表示されているこのボタンのことです。
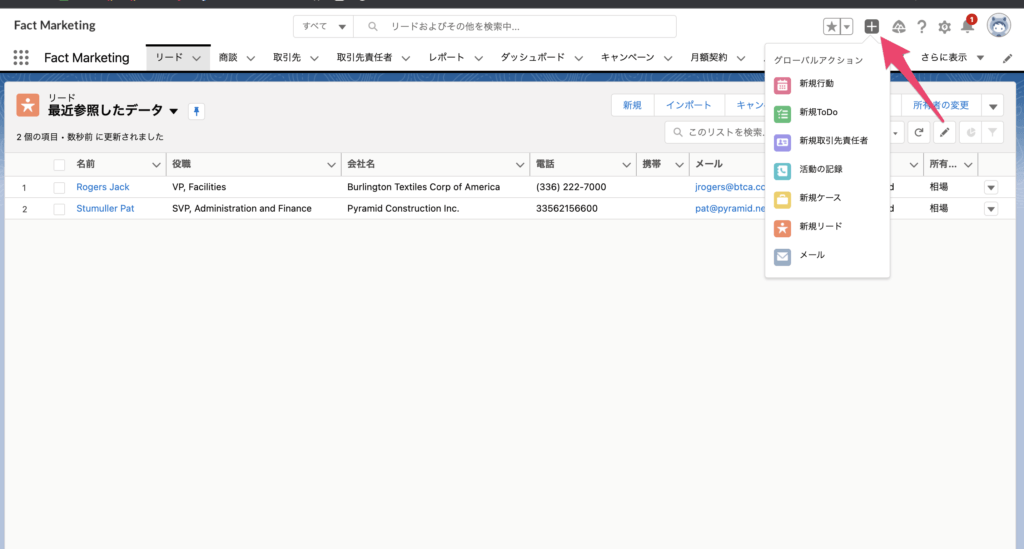
Salesforce Classicの場合
Salesforce Classicでは「さらに表示」の場所がグローバルアクションです。
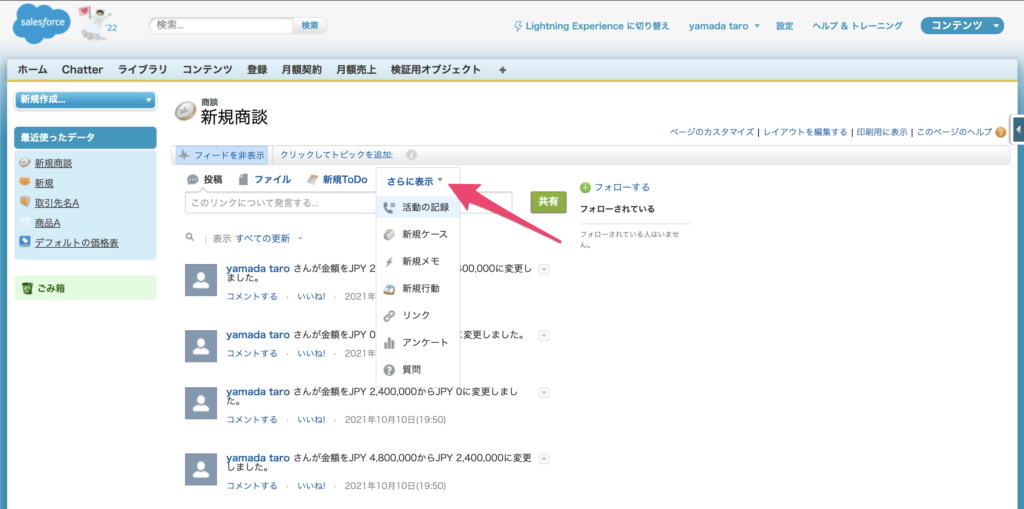
Salesforceモバイルアプリケーションの場合
Salesforceモバイルアプリケーションの場合は上部に一覧で表示されます。
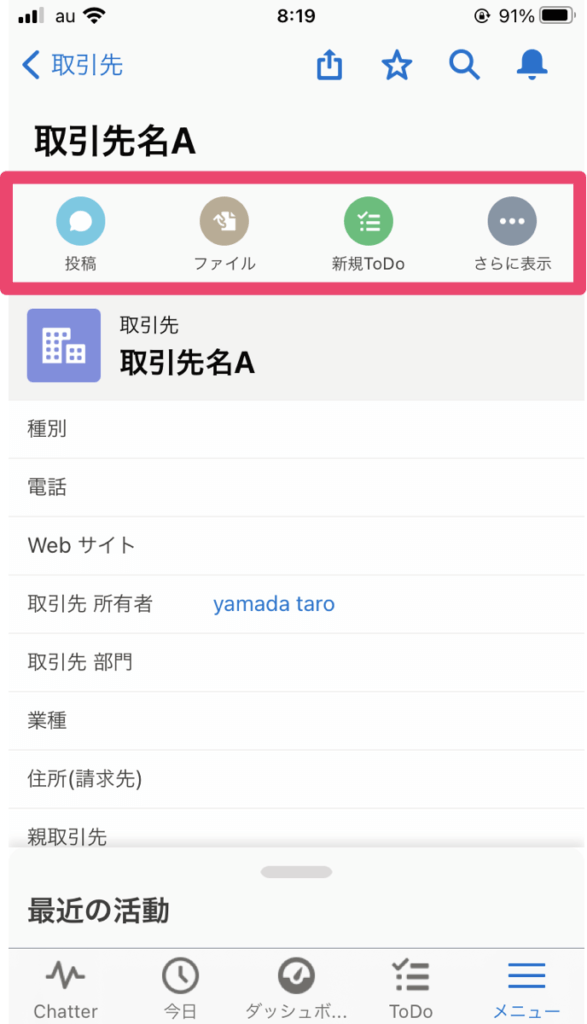
これらグローバルアクションには色々なオブジェクトのアクションを追加できます。
グローバルアクションの編集方法
グローバルアクションの順番を変えたい時や削除したい時はパブリッシャーレイアウトから編集を行います。
パブリッシャーレイアウトは[設定]→[パブリッシャーレイアウト]から移動できます。
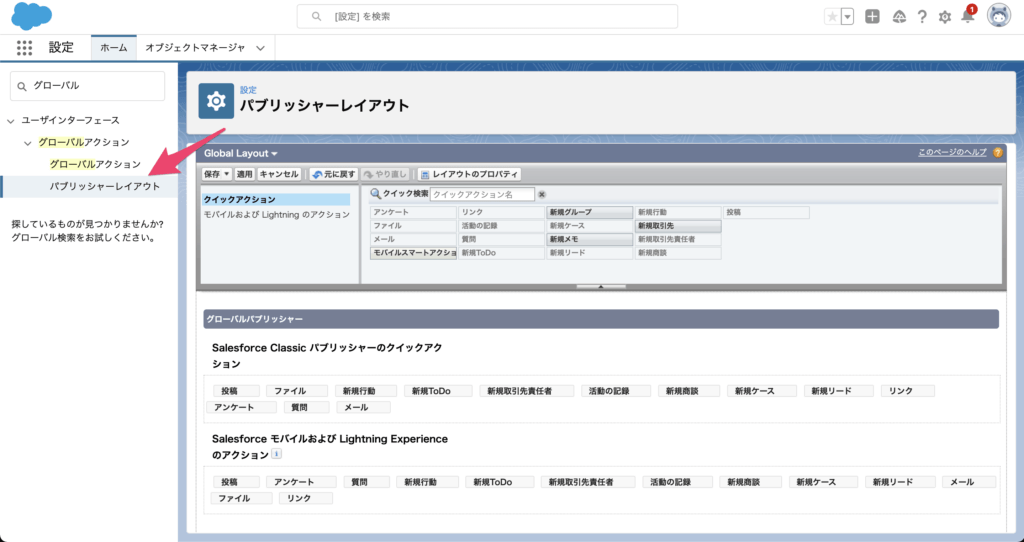
Chatterのアクション
このパブリッシャーレイアウトですが、一部Chatterにも紐づいています。
下記画像で示した「投稿」「アンケート」「質問」はChatterオブジェクトのページに影響します。
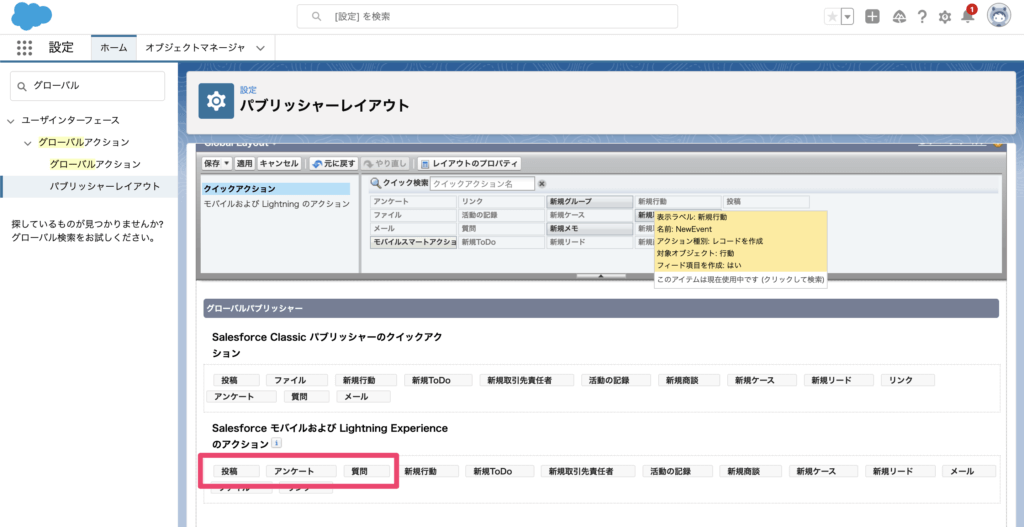
アクションを削除したり、並び替えを行うとChatterオブジェクトのページに変更が反映されます。
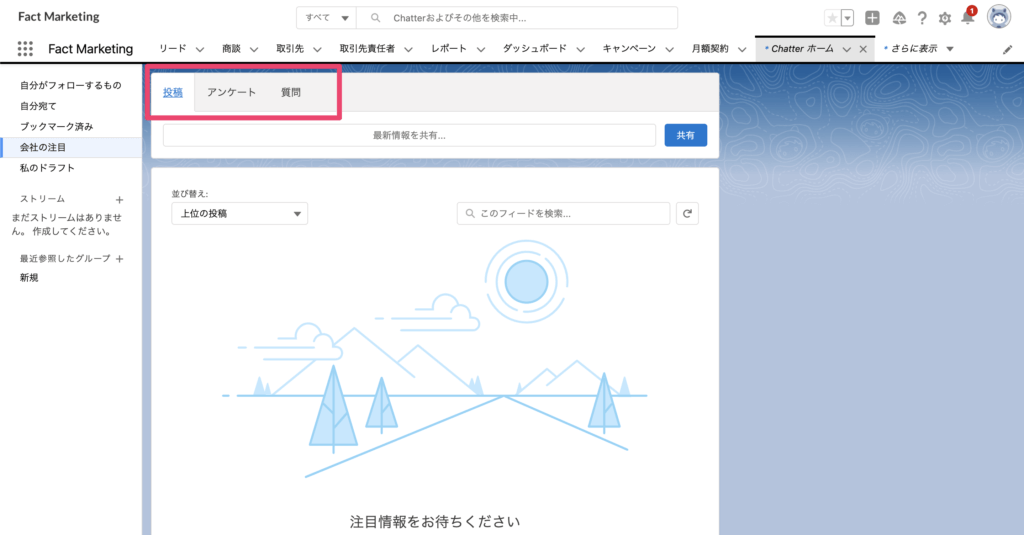
アクション選択時の表示項目の編集
グローバルアクションを選択した時に表示される項目があります。
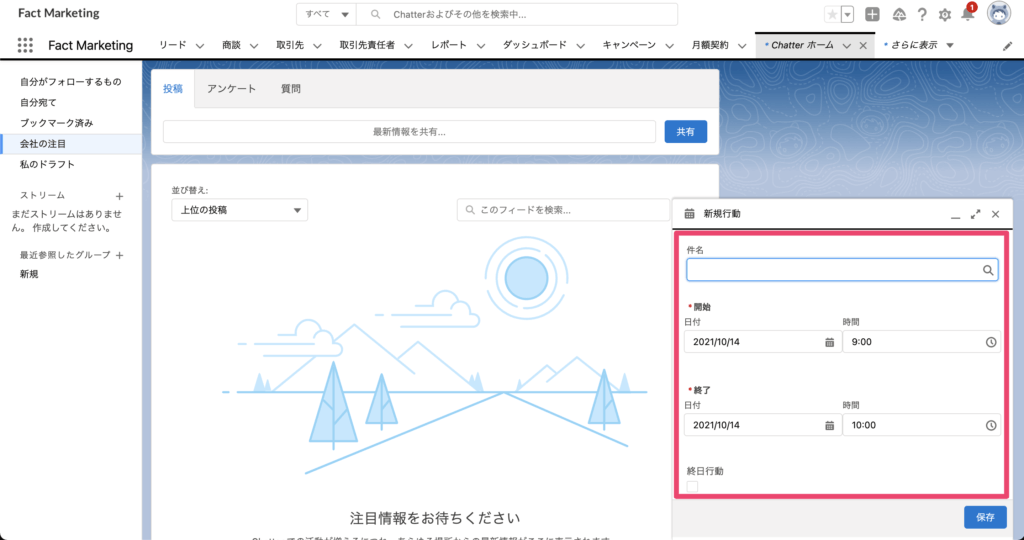
この表示項目の編集は[設定]→[グローバルアクション]→[対象のアクションのレイアウト]から編集できます。
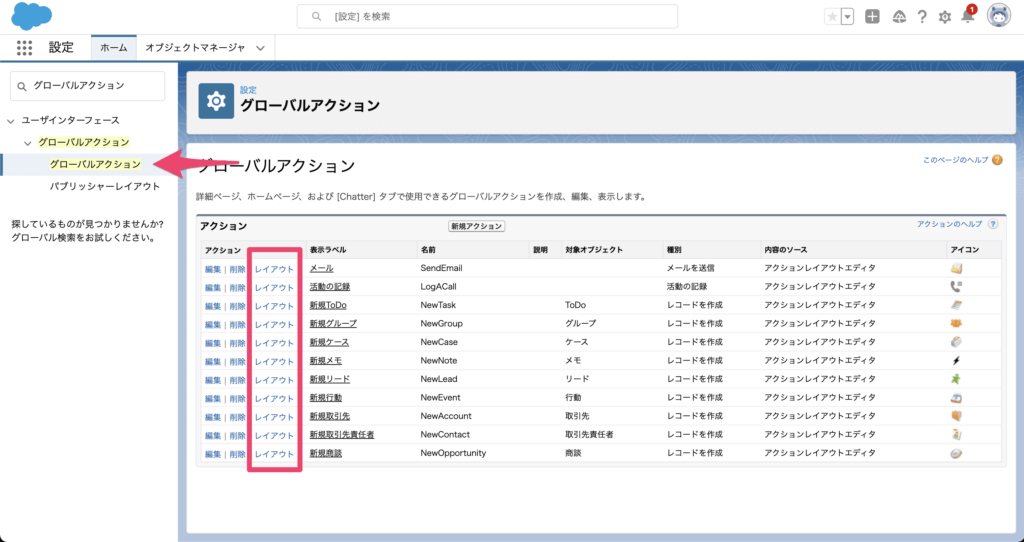
参考までに新規行動のレイアウトは下記画像です。
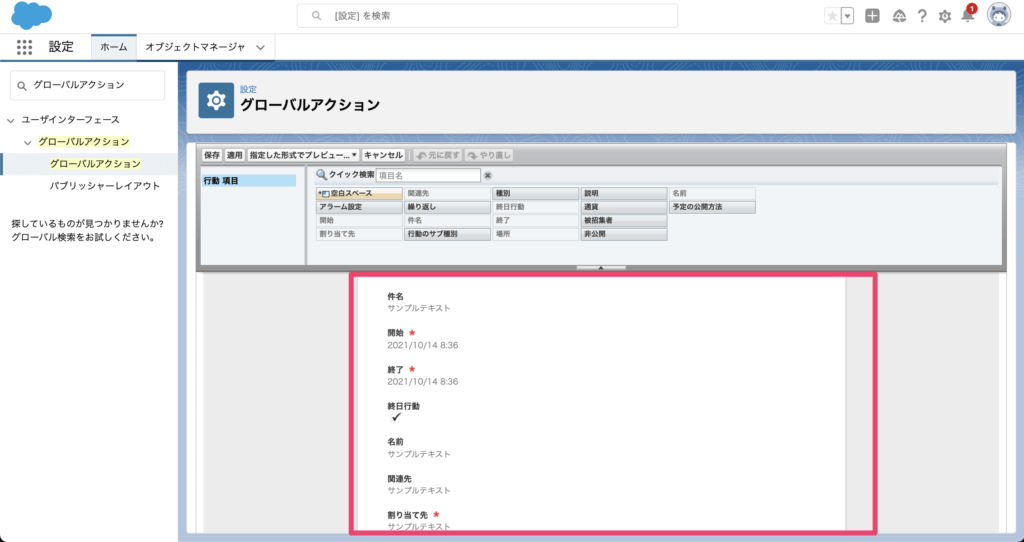
グローバルアクションの新規追加
グローバルアクションの新規追加は[設定]→[グローバルアクション]→[新規アクション]から追加できます。
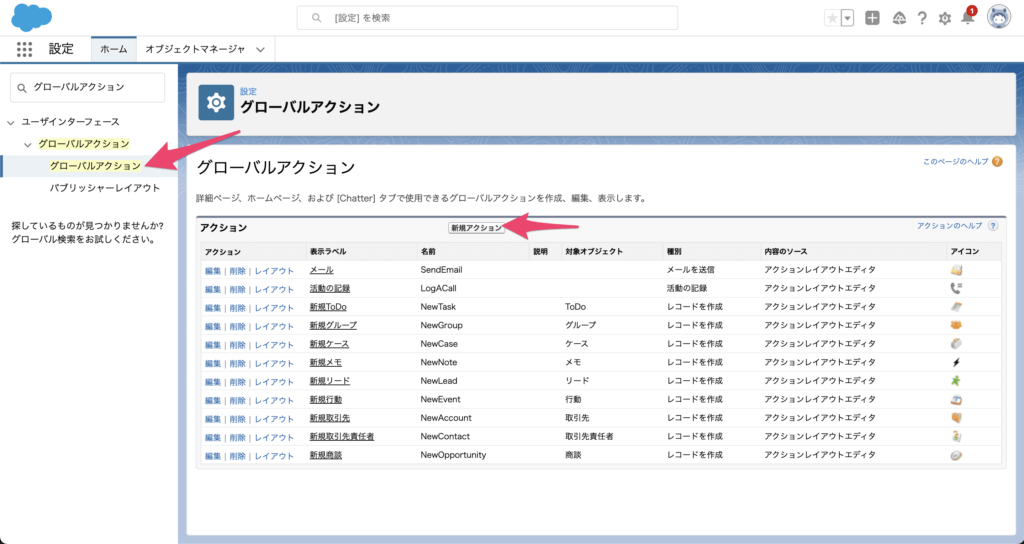
まとめ
グローバルアクションはどこでも使えるとても便利な機能です。
特にSalesforceモバイルアプリケーションの使用が多い組織では必須の機能ですので、本記事を参考にグローバルアクションの編集、新規追加をしてみてください。