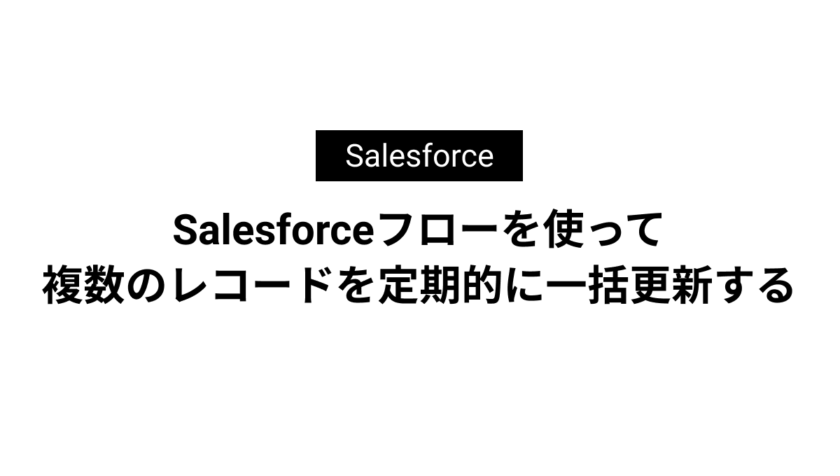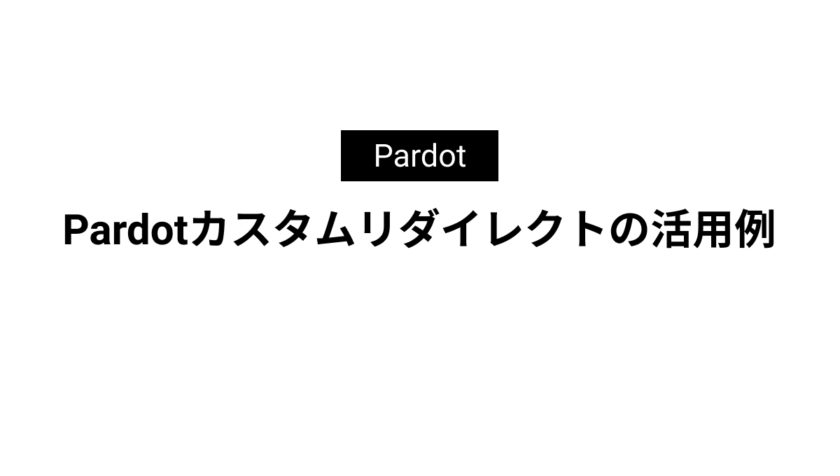
Salesforce Webチャットの設定方法

Salesforce WebチャットはService Cloudで提供されている機能の一つです。
Webチャットを設定するとお客様がお問い合わせする際にエージェントと直接チャットでやり取りができます。
本記事ではSalesforce Webチャットの設定方法を解説しています。
目次
- 1 Webチャットの設定方法
- 2 まとめ
Webチャットの設定方法
Webチャットの設定方法は下記2通りの方法があります。
- ガイド付き設定フロー
- 手動で設定する方法
簡単なのは「ガイド付き設定フロー」ですが後々の修正を行うことも考慮して手動で設定する方法も覚えておきましょう。
ガイド付き設定フロー
ガイド付き設定フローでWebチャットを設定するには[歯車マーク]→[サービス設定]→[すべて表示]をクリックします。
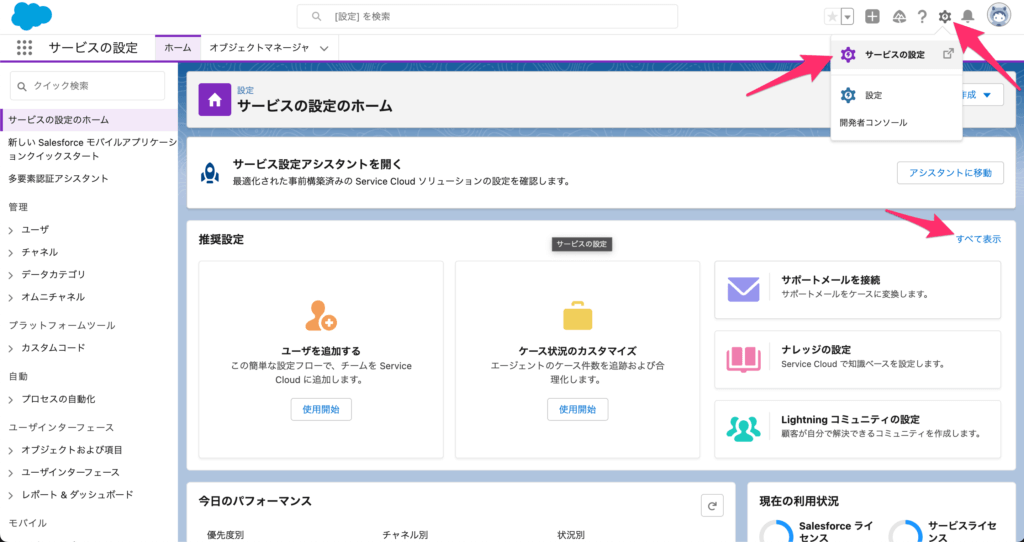
次に「チャット」を検索して[顧客とのチャット]をクリックします。
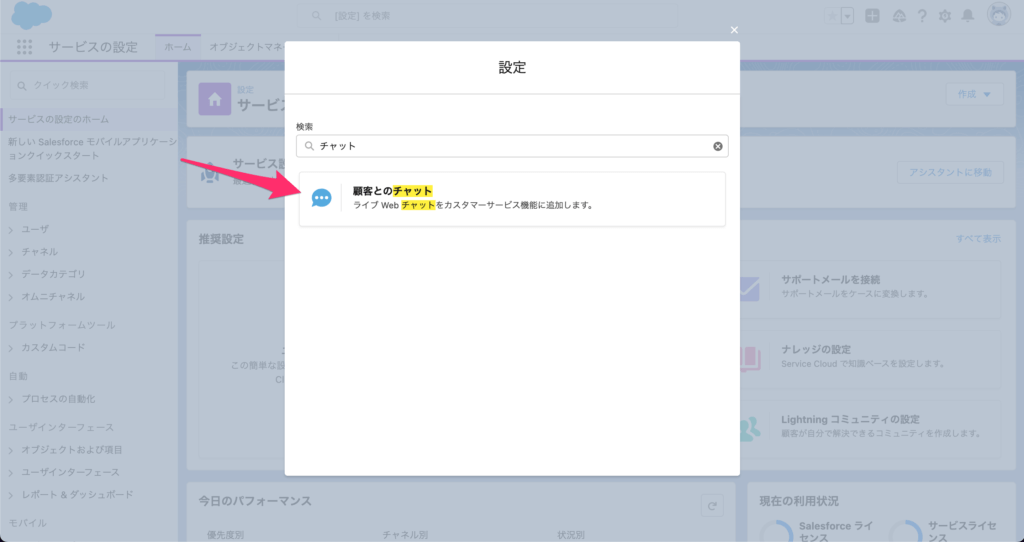
開始をクリックします。
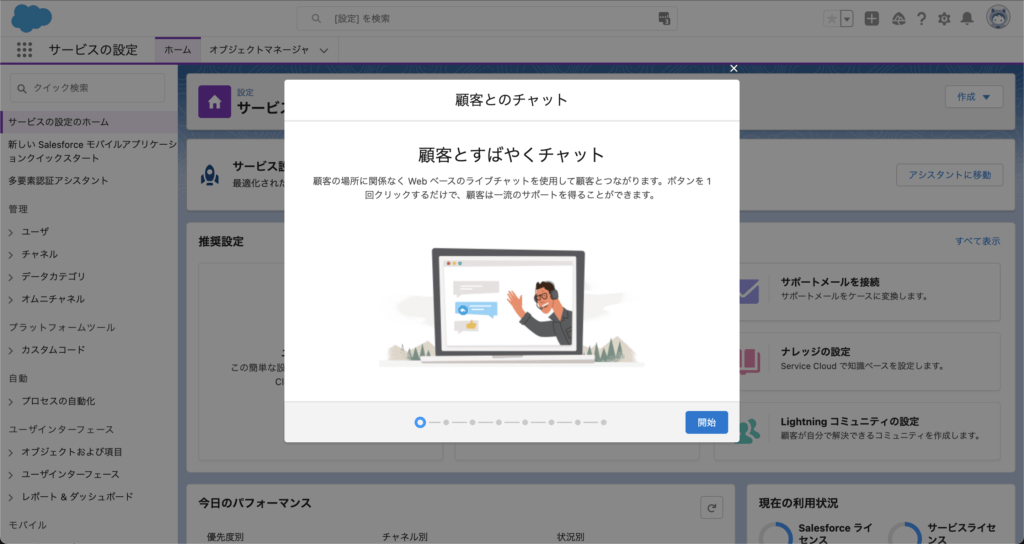
次にキューとグループに名前をつけます。
またチャット対応する担当者も選択して次へ。
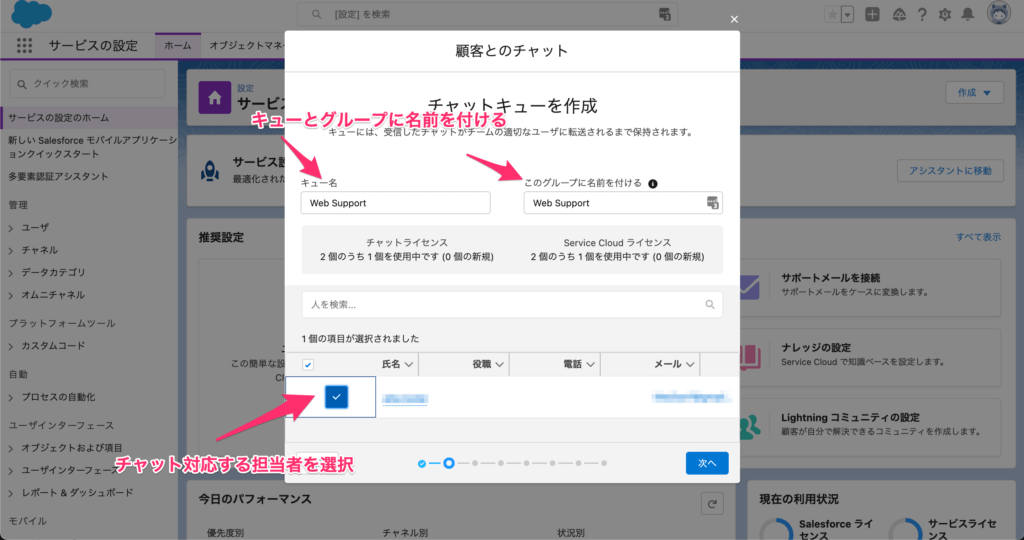
次に優先度を入力して次へ。
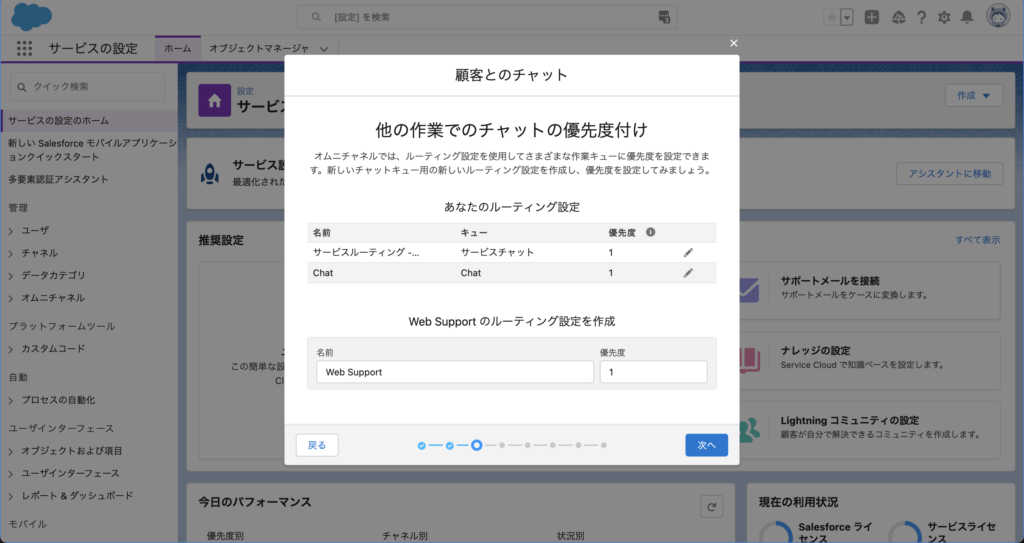
「作業項目サイズ」と「エージェント業務量」を入力して次へ。
※「作業項目サイズ」とは1お問い合わせ対応で消費される業務量です。
※「エージェント業務量」とは最大で対応可能なお問い合わせ件数です。
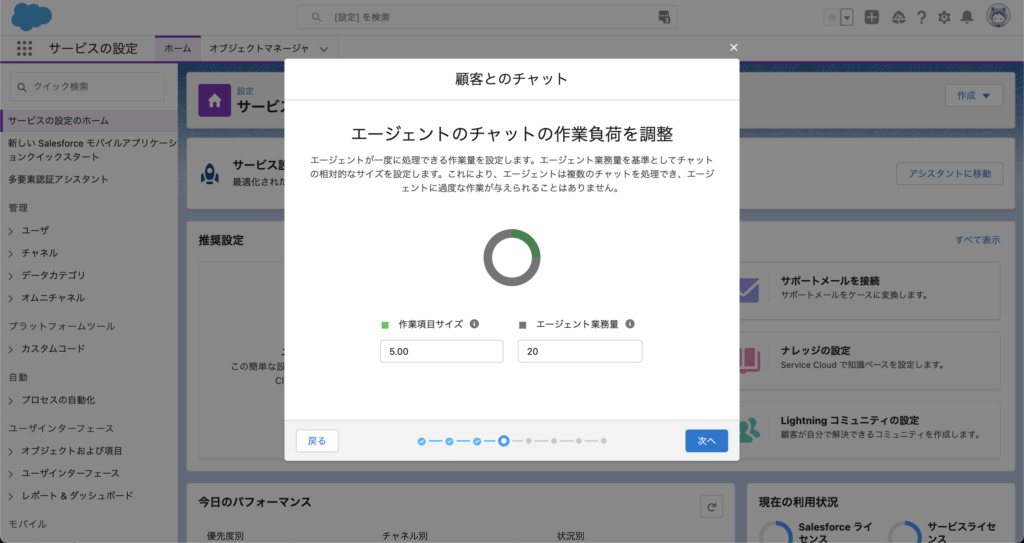
Webチャットを利用するドメインを入力して次へ。
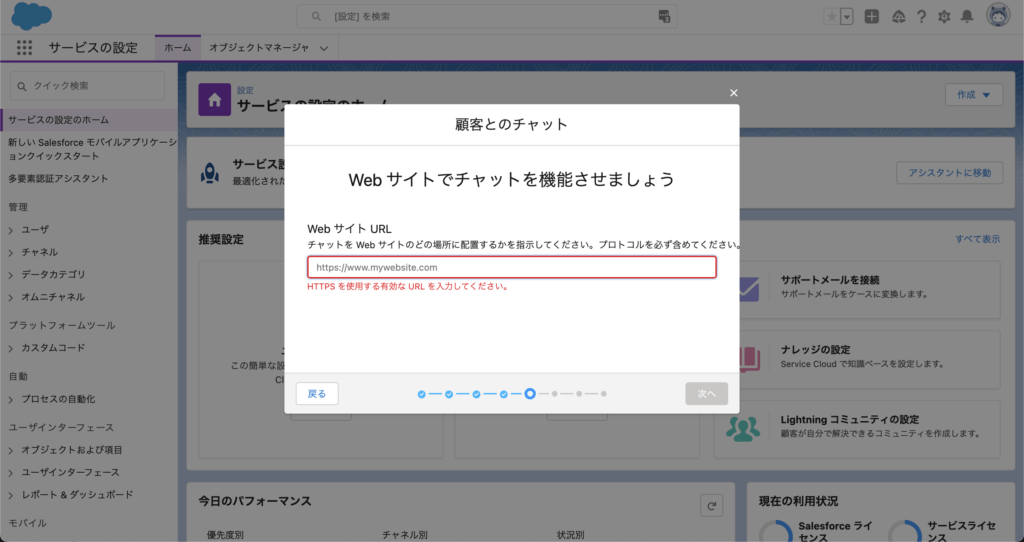
リンクするオブジェクトを選択して次へ。
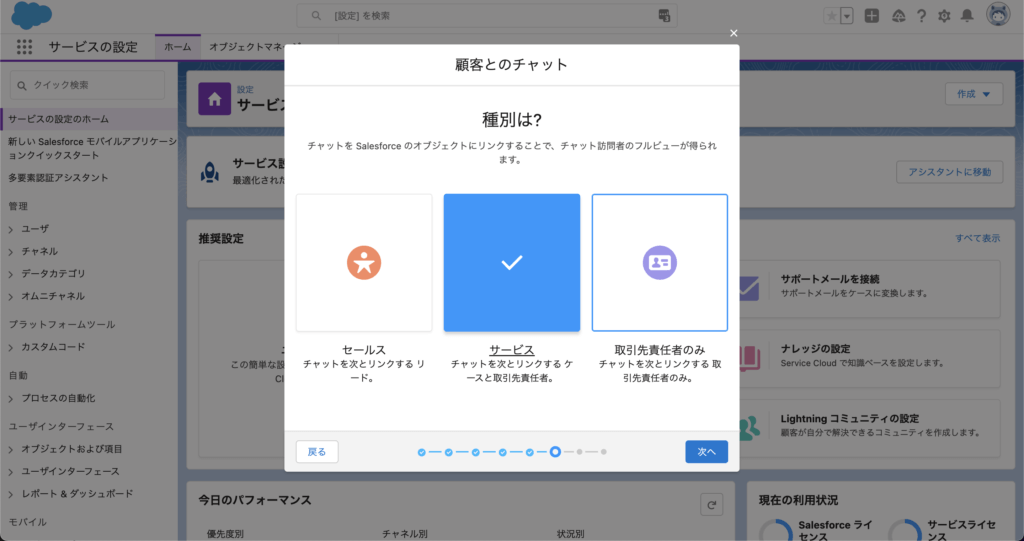
オフラインサポートはオフにします。
オンにすることでオフラインの時はケース作成を促すことができます。
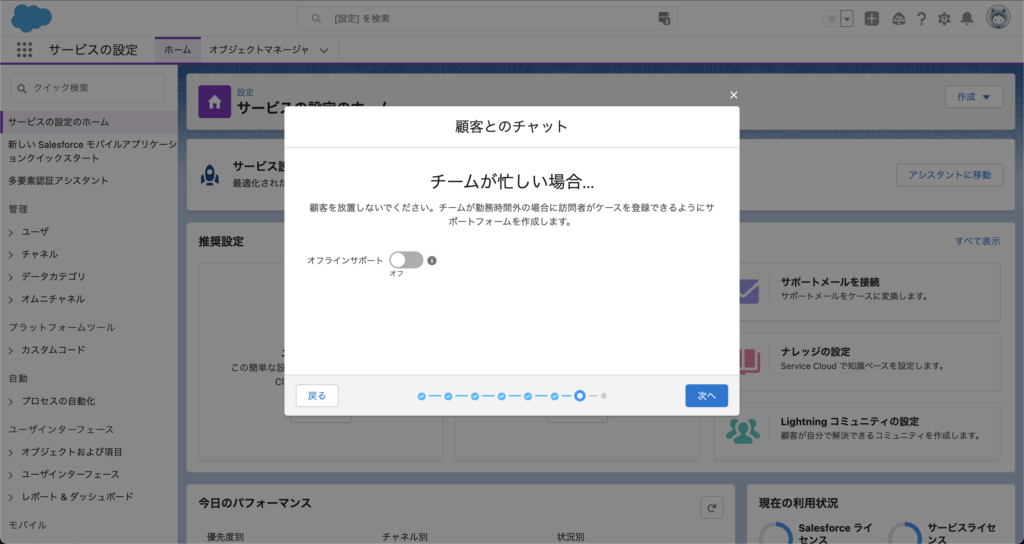
最後に表示されたコードをWebサイトに貼り付けたら完了です。
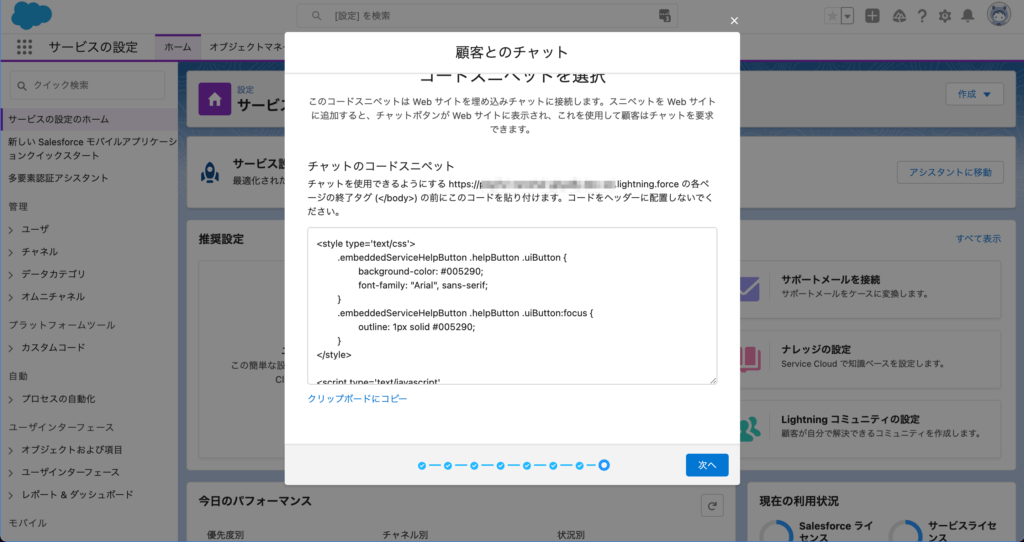
Webチャットの動作確認
ここまで設定が完了したら、上述の設定で割り当てた担当者のサービスコンソールを開きオムニチャネルから対応をオンにします。
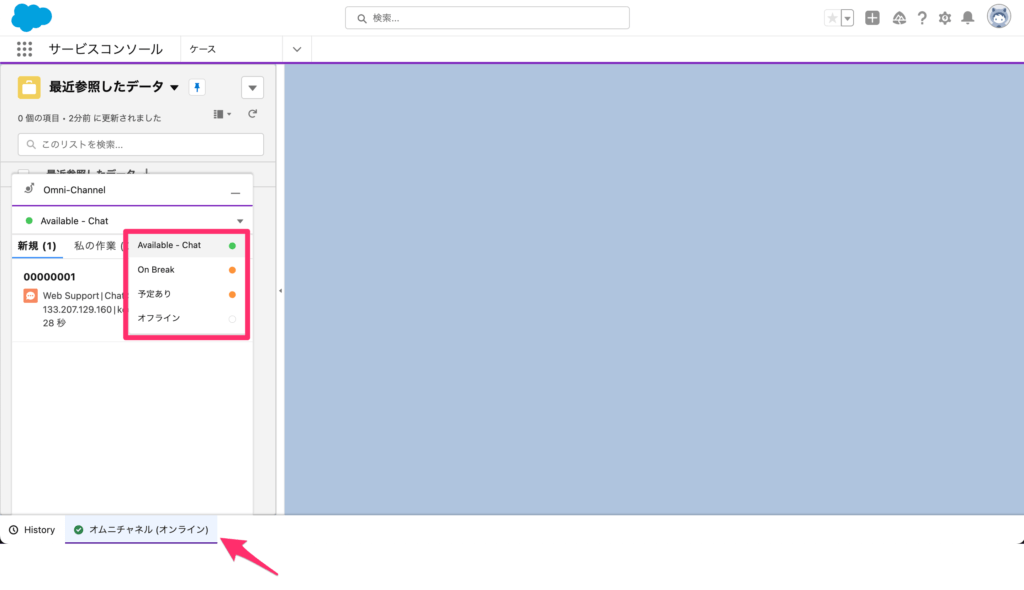
問題なく設定できていればWebチャットのコードを埋め込んだサイトで下記画像のようにチャットが開始されます。
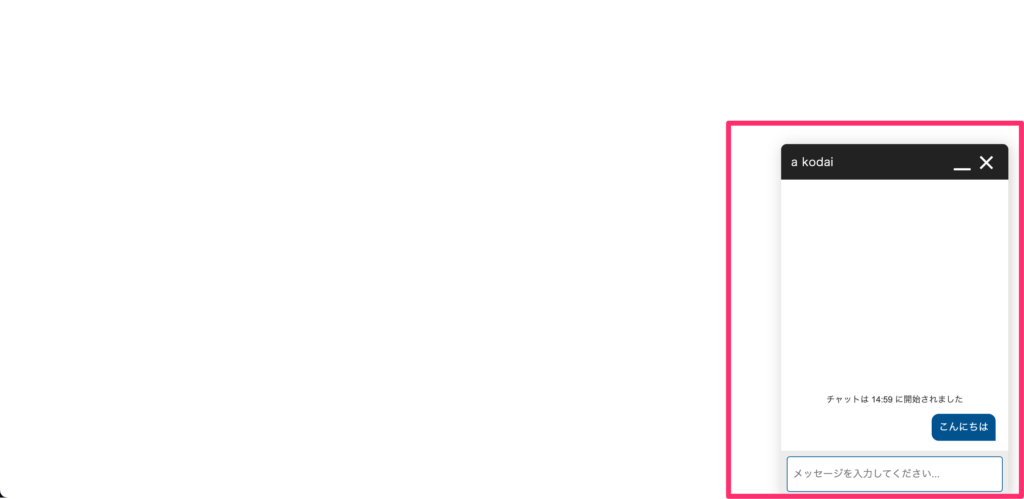
手動で設定する方法
ガイド付き設定フローと同じ内容を手動で設定していきます。
ガイド付き設定フローで実行されている内容
ガイド付き設定フローでは多くのことをバックグラウンドで実行しています。
ヘルプページに実行している内容の記載がありましたので引用いたします。
チャットとオムニチャネルの有効化
チャットとオムニチャネルが有効になっていなかった場合はオンにされます。チャットが有効になると、チャットエージェントの設定を定義するデフォルトのチャット設定が作成されます。チャットのサービスチャネル
サービスチャネルでは、オムニチャネルでどのオブジェクトを転送するかを選択できます。顧客のチャットがチーム内の誰かにつながるように、チャットのサービスチャネルを作成します。基本的なオムニチャネルの設定
すぐにチャットの転送ができる基本的なオムニチャネル実装を提供します。
– チャットに対して有効化されたキュー (チームの誰か転送されるまで受信チャットを保持)
– 連動してチームのワークロードを制御し、キュー内のチャットの優先度を設定する、ルーティング設定とプレゼンス設定割り当てられたユーザライセンス
フロー中に選択するユーザに、Service Cloud ユーザライセンスとチャットユーザライセンスを割り当てます。これらのユーザには、コンソールで顧客とチャットするために必要なユーザ権限も付与されます。プレゼンス状況
プレゼンス状況は、ユーザがオムニチャネルでどのようにオンラインになるかを示します。チーム用に「対応可能 -チャット」「休憩中」「予定あり」の 3 つのプレゼンス状況を作成します。「チャット」状況では、ユーザがチャットのみ引き受けることができます。ユーザにプレゼンス状況が割り当てられた権限セット
作成されたプレゼンス状況にチームがアクセスできるように、設定フローで選択したユーザにプレゼンス状況を割り当てる権限セットが作成されています。この権限セットをチャット設定フローといいます (API 参照名は Live_Agent_Setup_Flow)。チャットリリースとチャットボタン
デフォルト設定を使用したチャットリリースが作成されます。また、チャットボタンも作成されます。このボタンの名前は、チャットキューに割り当てるユーザグループの名前に基づいて付けられます。これらのオブジェクトはチャットを組み込みサービスに接続するために使用します。組み込みサービスリリース
組み込みサービスリリースでは、チャットリリースとチャットボタンを使用して、Web サイトに埋め込む Snap-in を提供します。デフォルト設定とブランド設定を使用した組み込みサービスリリースが作成されます。Salesforce サイト
既存の Experience Cloud サイトまたは Salesforce サイトがない場合は、命名規則を指定すると作成されます。サイトへのゲストユーザアクセス
オフラインサポートを有効にすると、フローで選択または作成した Salesforce サイトでのサポート API へのゲストアクセスが有効になります。これにより、顧客がオフラインサポートフォームを使用してケースを登録できます。オムニチャネルユーティリティ
引用元:ガイド付き設定フローを使用したチャットの設定
デフォルトの Lightning コンソールアプリケーションにオムニチャネルユーティリティが追加されます。エージェントは、オムニチャネルでオンラインになり、受信チャット要求を受け入れることができます。
チャットとオムニチャネルの有効化
チャットの有効化は設定からクイック検索で[チャットの設定]→[チャットを有効化]にチェックを入れて保存をします。
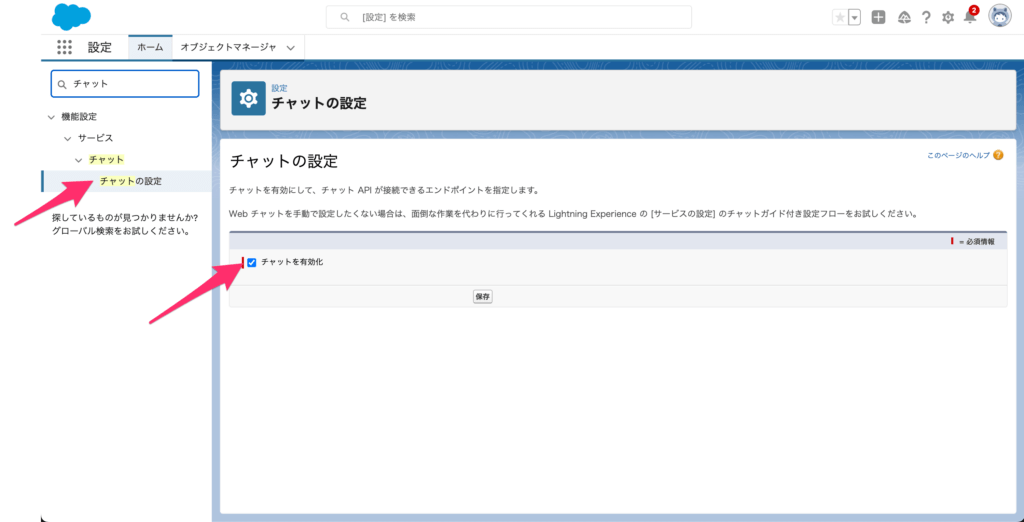
オムニチャネルの有効化は設定からクイック検索で[オムニチャネル設定]→[オムニチャネル設定の有効化]にチェックを入れて保存をします。
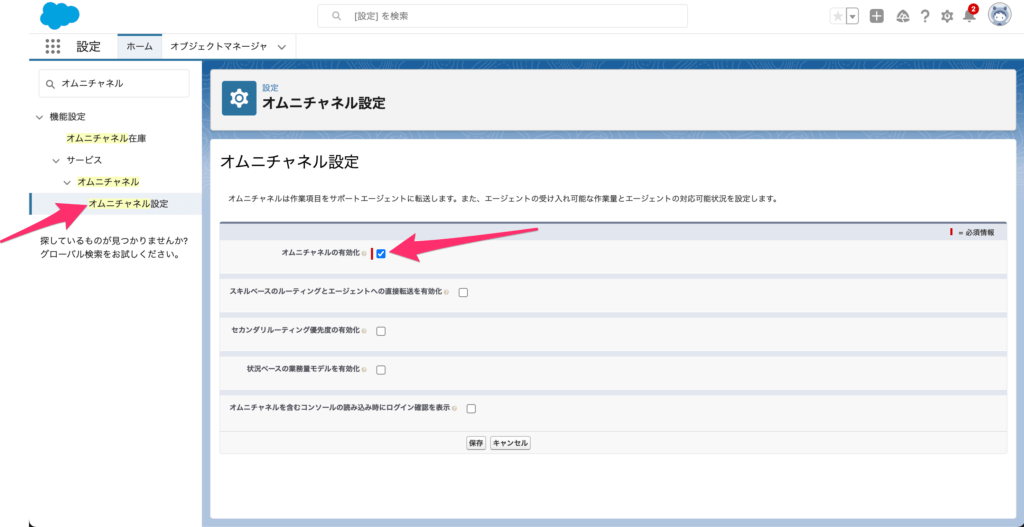
チャットのサービスチャネル
チャットのサービスチャネルはチャットを有効化すると自動的に作成されるため作業は不要です。
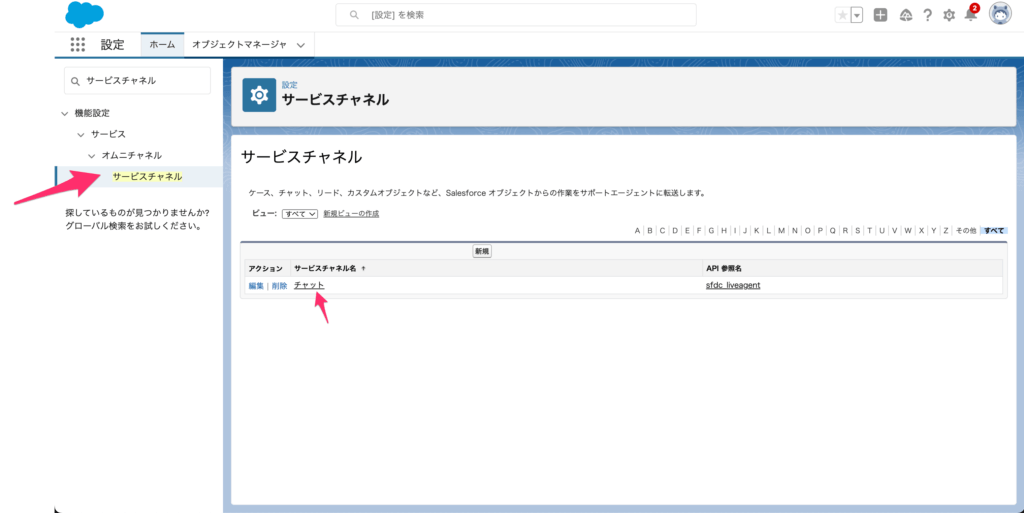
基本的なオムニチャネルの設定
基本的なオムニチャネルの設定では「キューの設定」「ルーティング設定」「プレゼンス設定」の3つを行っています。
順番的にルーティング設定から行なった方がわかりやすいため本記事ではルーティング設定から記載します。
ルーティングの設定
ルーティングの設定はクイック検索から[オムニチャネル]を検索し[ルーティング設定]をクリックします。
ルーティング設定名やルーティング設定作業項目サイズなどを設定します。
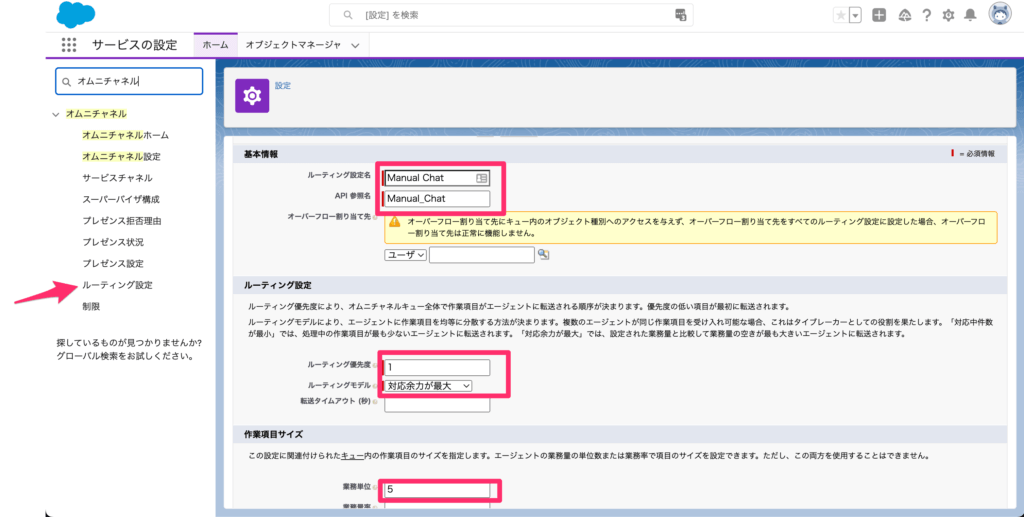
参考までにルーティングモデルの違いについて補足しておきます。
ルーティングモデルでは、作業を [対応中件数が最小] と [対応余力が最大] のどちらのエージェントに転送するかを選択できます。[対応中件数が最小] を選択すると、オムニチャネルは、受信した作業項目をオープン中の作業量が一番少ないエージェントに転送します。[対応余力が最大] を選択すると、オムニチャネルは、受信した作業項目を作業項目の業務量とオープン中の作業項目の差が一番大きいエージェントに転送します。
引用:キューベースのルーティングの概要
キューの設定
キューの設定はクイック検索から[キュー]→[新規]をクリックします。
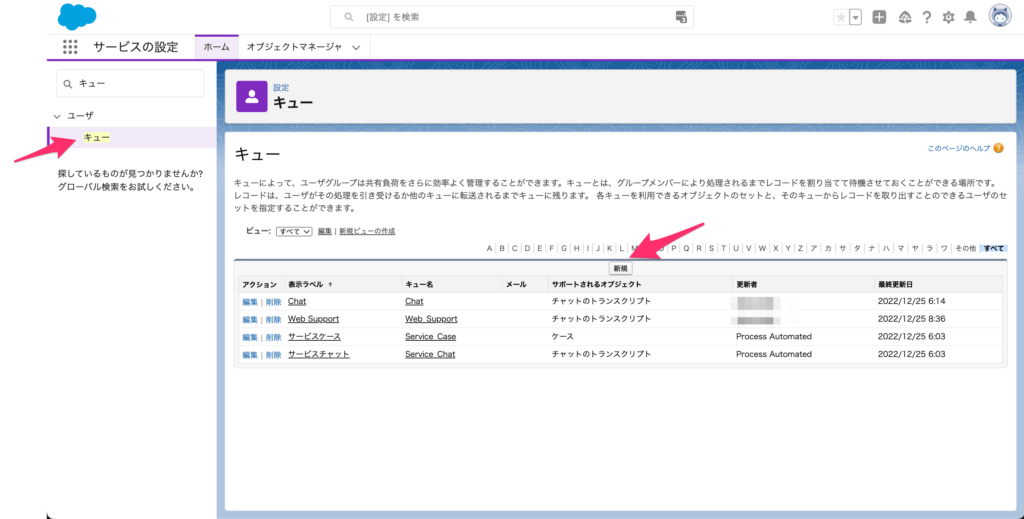
次に表示ラベルとキュー名を入力します。
ルーティング設定の項目では先ほど設定したルーティング設定を選択します。
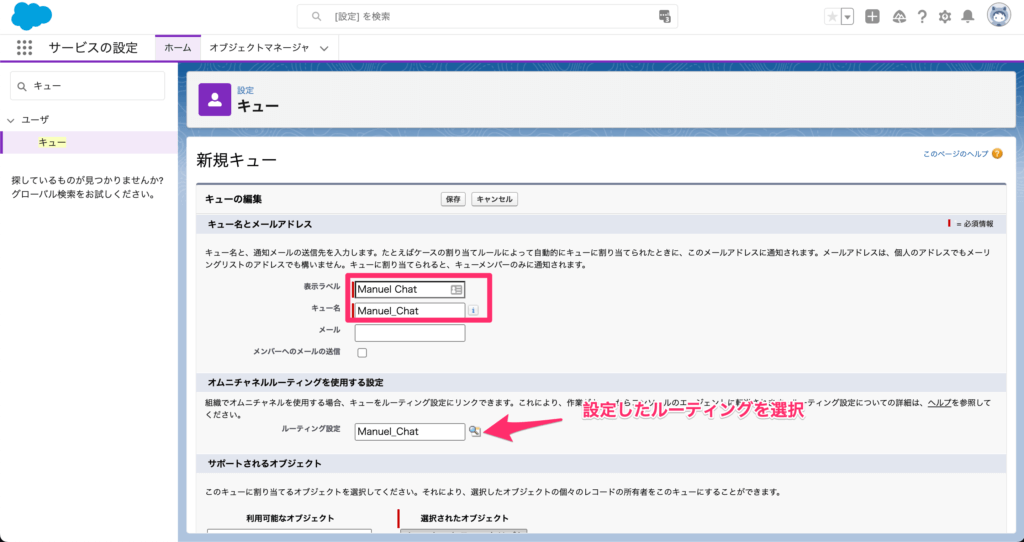
次にサポートされるオブジェクトに[チャットのトランスクリプト]を追加。
キューメンバーにチャット対応するエージェント(担当者)を追加して保存します。
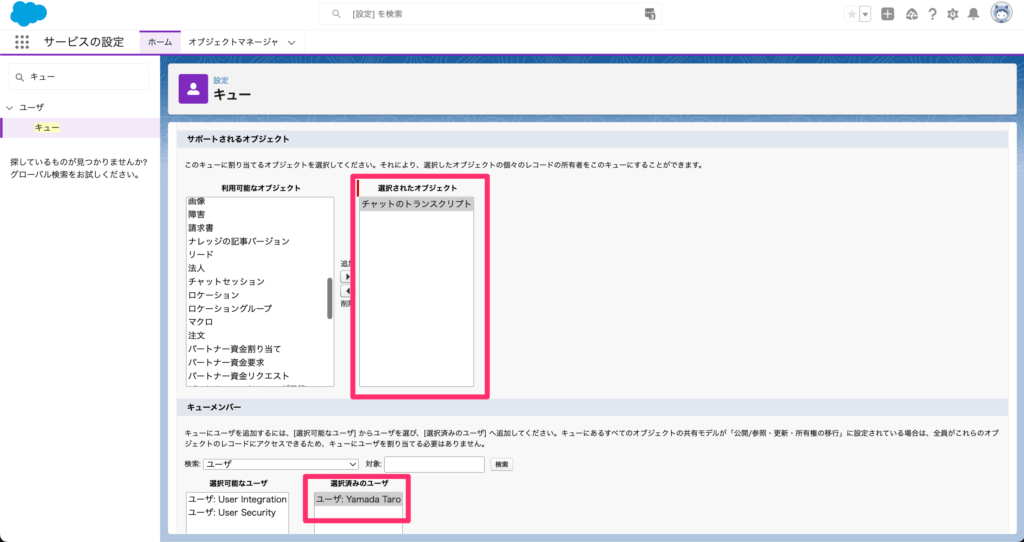
プレゼンスの設定
プレゼンスの設定はクイック検索から[オムニチャネル]を検索し[プレゼンス設定]→[新規]をクリックします。
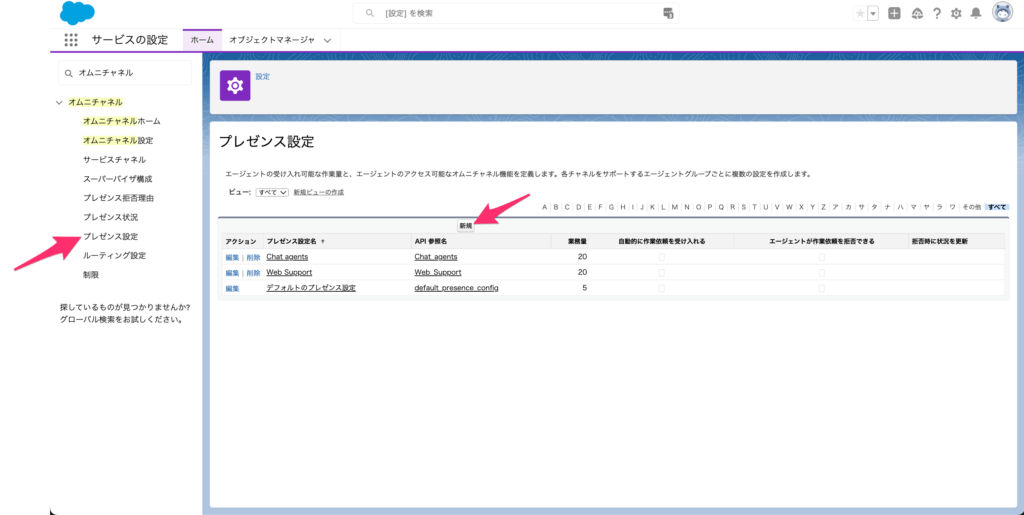
次にプレゼンス設定名やAPI参照名、業務量、ユーザの割り当てをして保存します。
このときにユーザが表示されないことがあります。
その場合は「プレゼンス状況」と「ユーザにプレゼンス状況が割り当てられた権限セット」を先に行ってください。
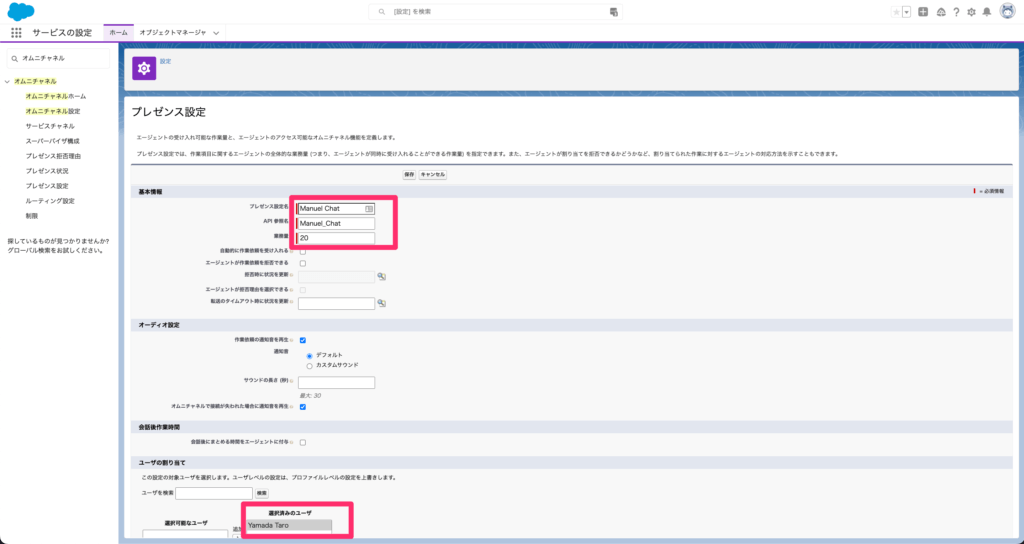
割り当てられたユーザライセンス
チャットを利用するために必要なライセンスを割り当てます。
ライセンスの割り当てはクイック検索から[ユーザ]→[該当ユーザの編集]をクリックします。
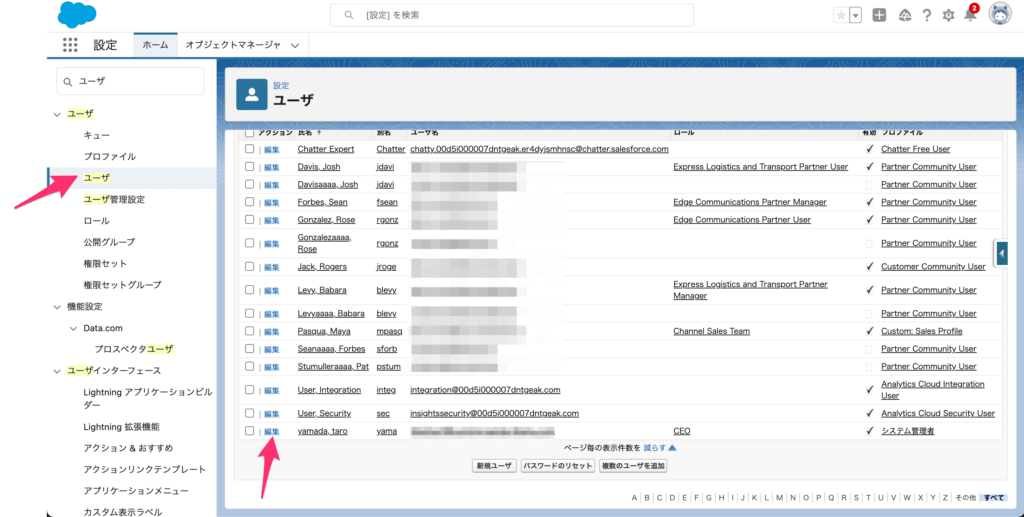
次に「Service Cloudユーザ」と「チャットユーザ」にチェックを入れて保存をします。
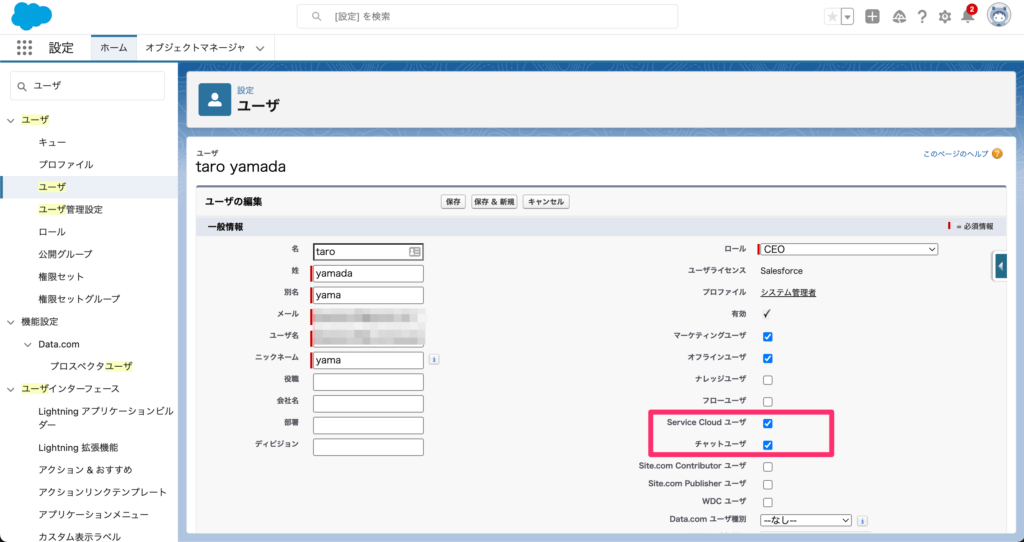
プレゼンス状況
下記3つのプレゼンス状況を作成します。
- Available – Chat
- Busy
- On Break
プレゼンス状況の作成はクイック検索から[プレゼンス状況]→[新規]をクリックします。
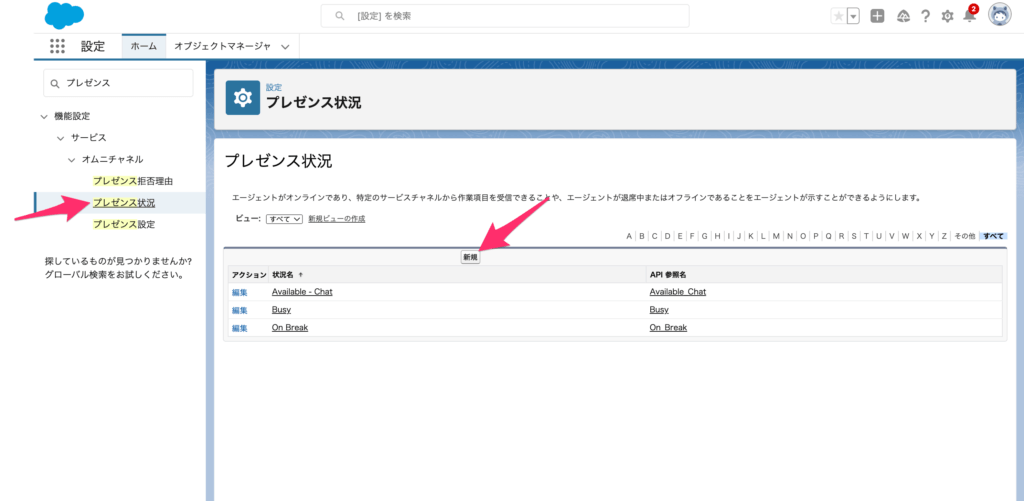
次に状況名などを入力しますが「Available – Chat」のみ状況オプションを「オンライン」、サービスチャネルに「チャット」を追加します。残りの2つの状況については「予定あり」を選択します。
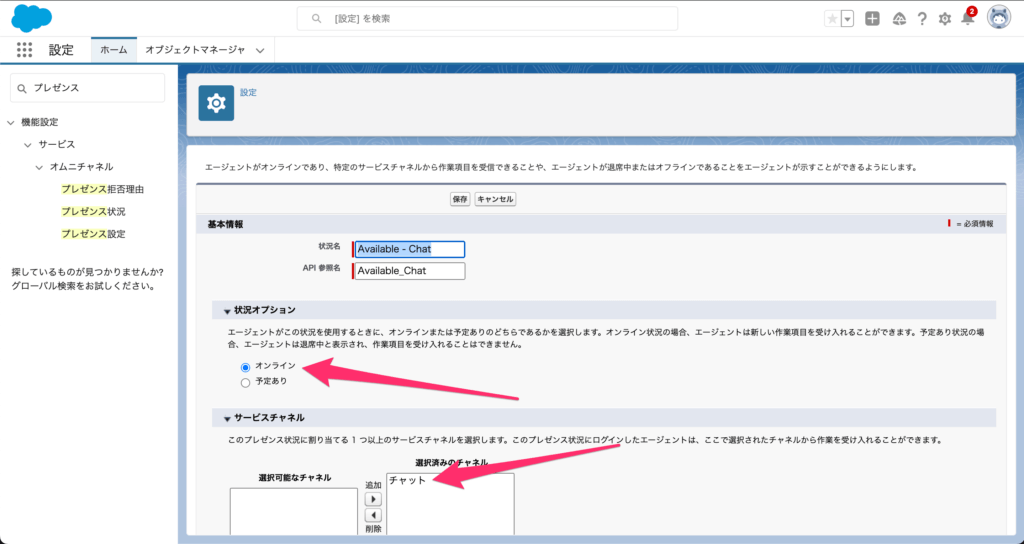
ユーザにプレゼンス状況が割り当てられた権限セット
プレゼンス状況を割り当てるための権限セットを作成します。
権限セットの作成はクイック検索で[権限セット]→[新規]をクリックします。
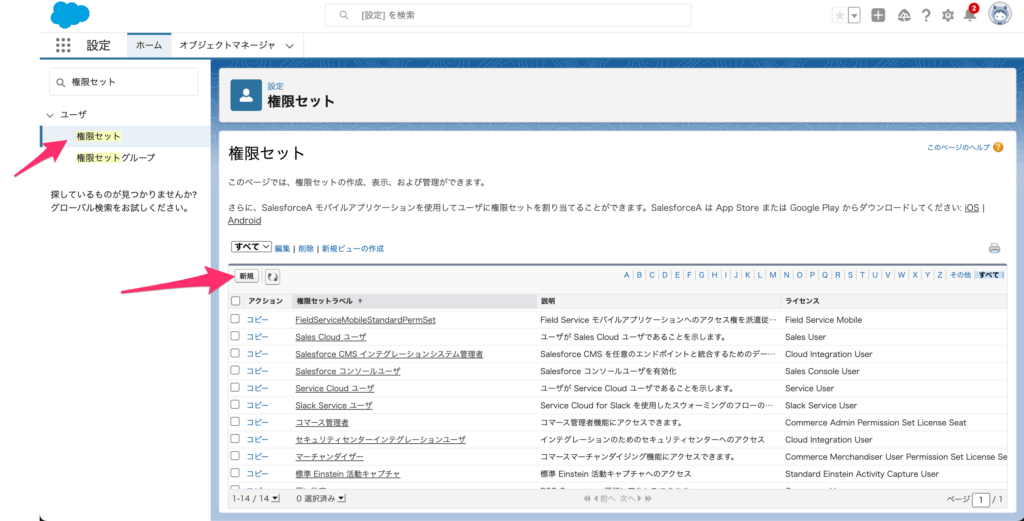
表示ラベルとAPI参照名を入力し保存します。
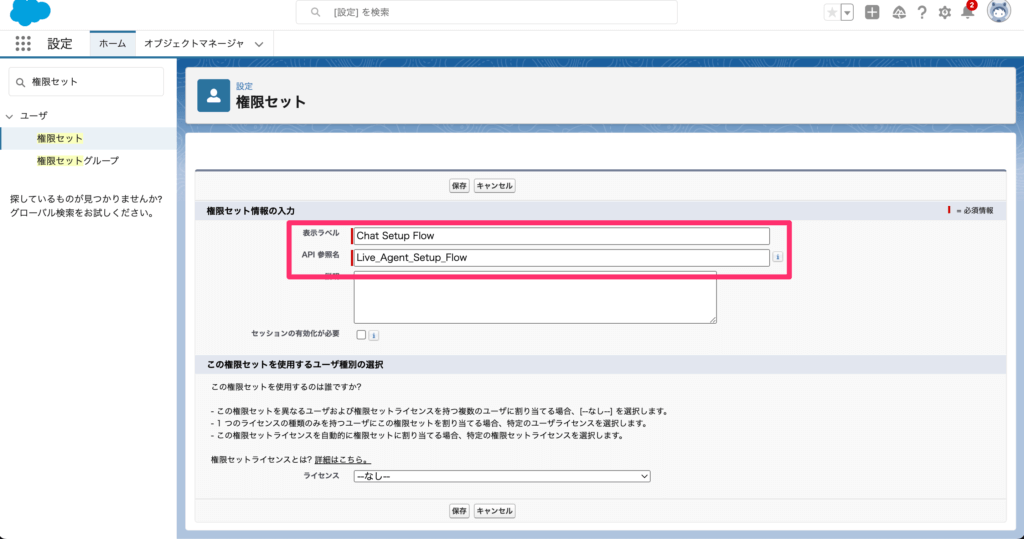
次に[サービスプレゼンス状況のアクセス権]をクリックします。
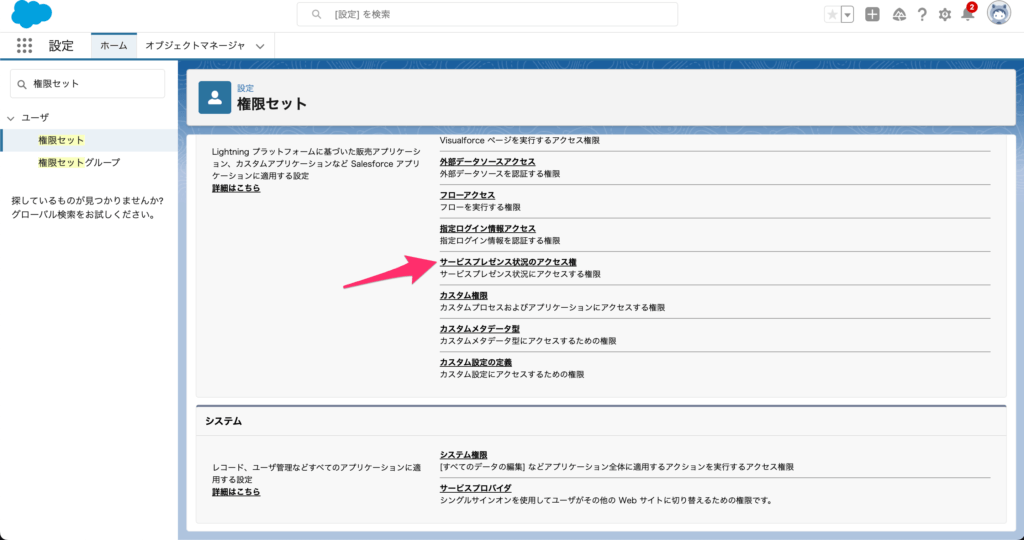
[編集]をクリックして先ほど作成したプレゼンス状況を追加します。
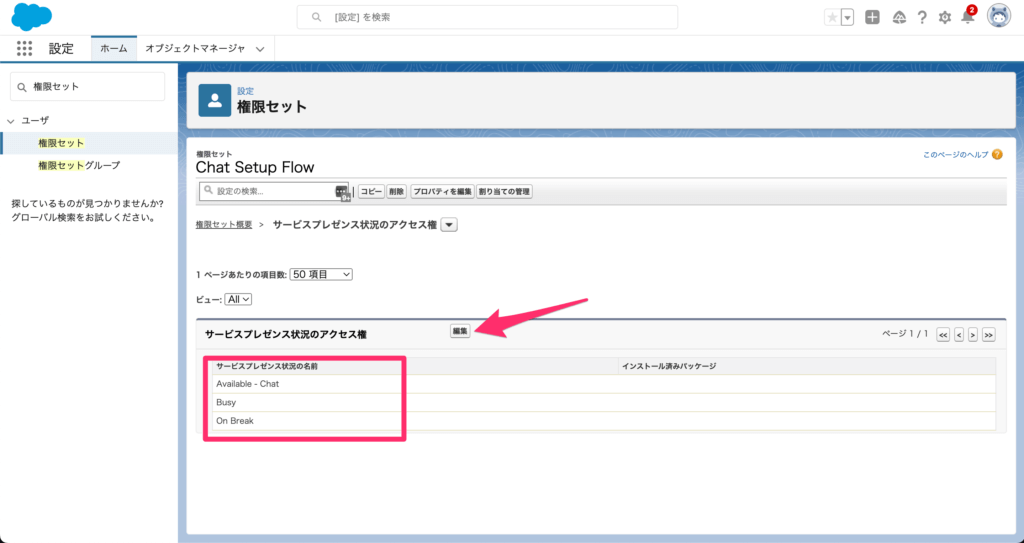
プレゼンス状況の追加が完了したら[割り当ての管理]をクリックします。
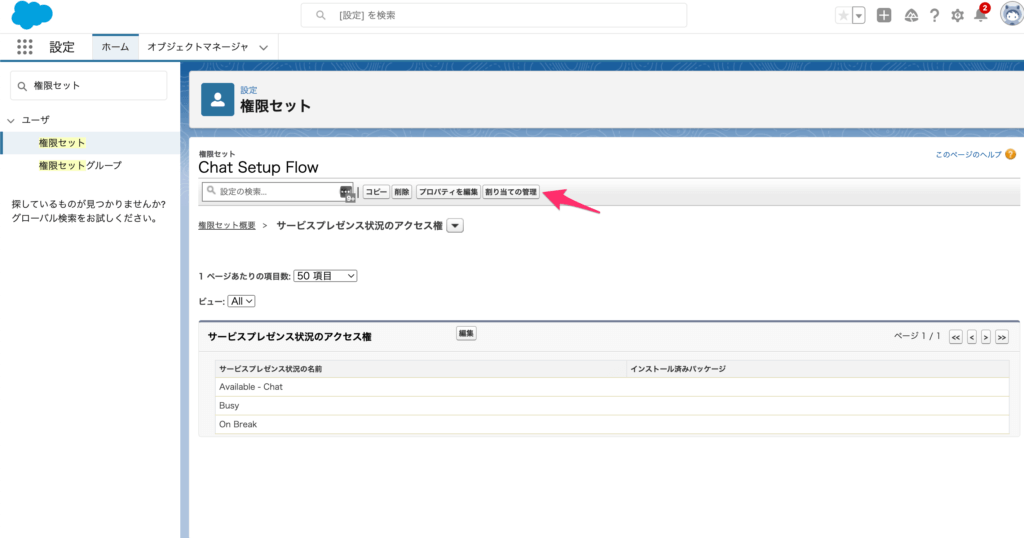
[割り当てを追加]をクリックして権限セットを割り当てたいユーザを選択して保存したら完了です。
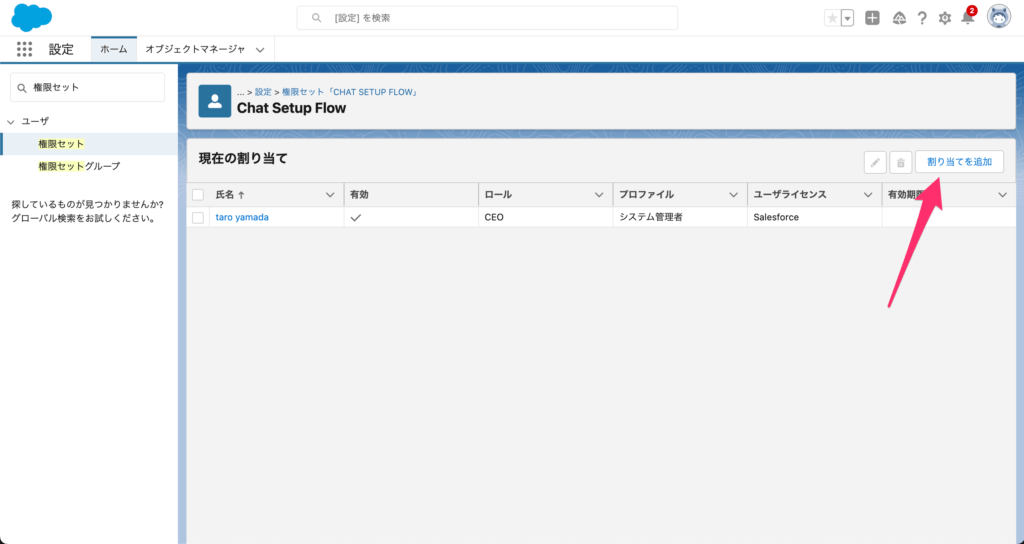
チャットリリースとチャットボタン
チャットリリース
チャットリリースはクイック検索で[チャットを検索]→[リリース]→[新規]をクリックします。
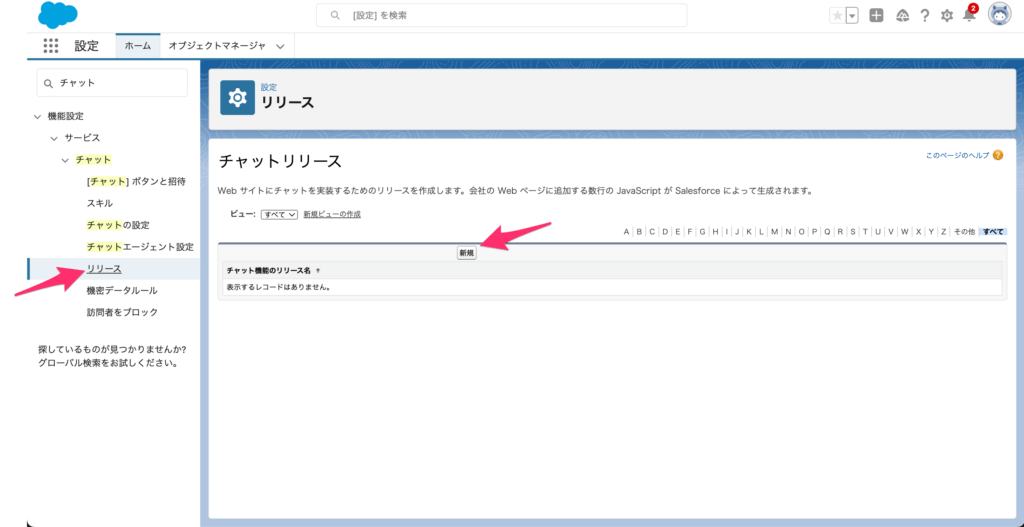
必須項目を入力して保存します。
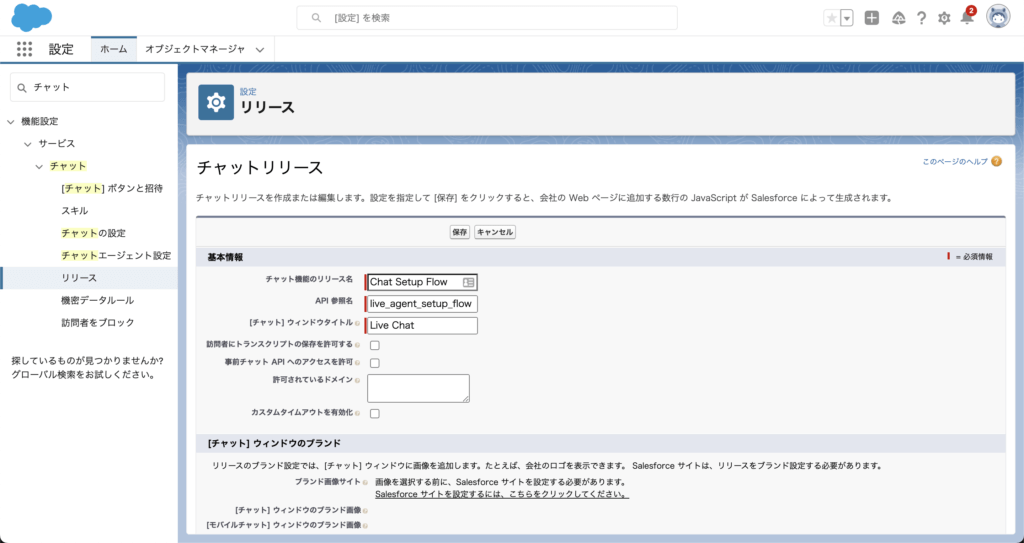
チャットボタン
チャット]ボタンはクイック検索から[チャット]を検索し[[チャット] ボタンと招待]→[新規]をクリックします。
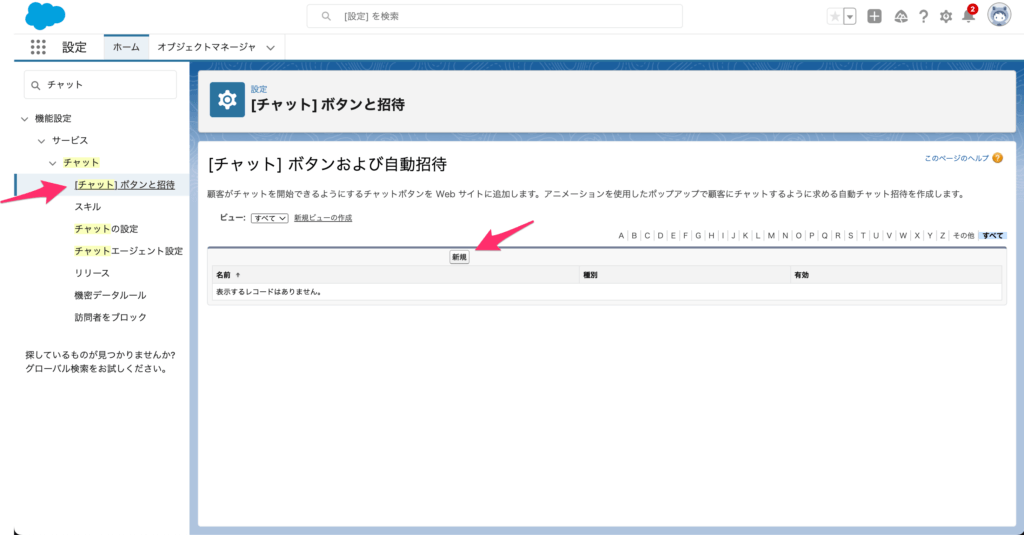
種別で「チャットボタン」を選択、ルーティング種別は「オムニチャネル」、キューは「作成したキュー」を選択して保存します。
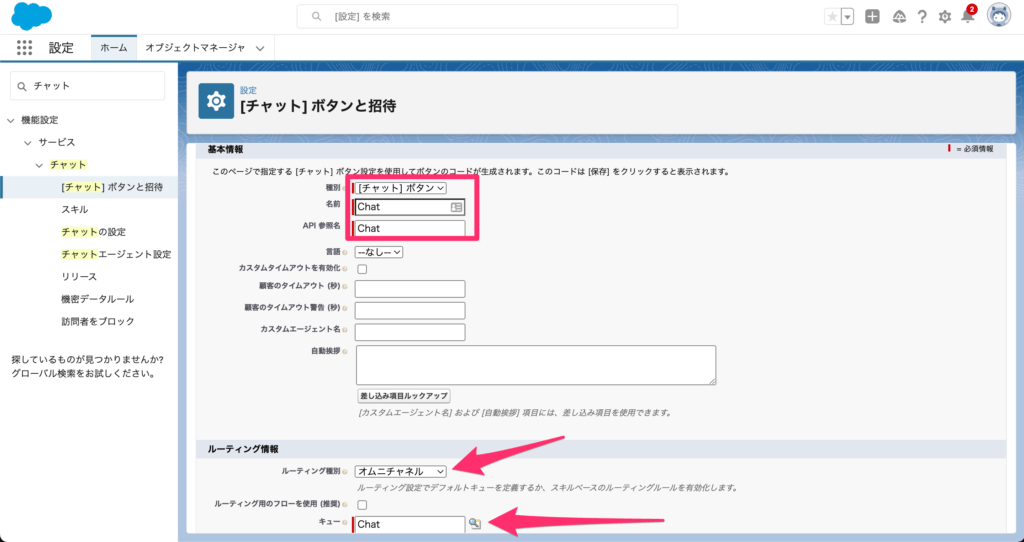
組み込みサービスリリース
組み込みサービスリリースはクイック検索から[組み込みサービスリリース]→[新規リリース]をクリックします。
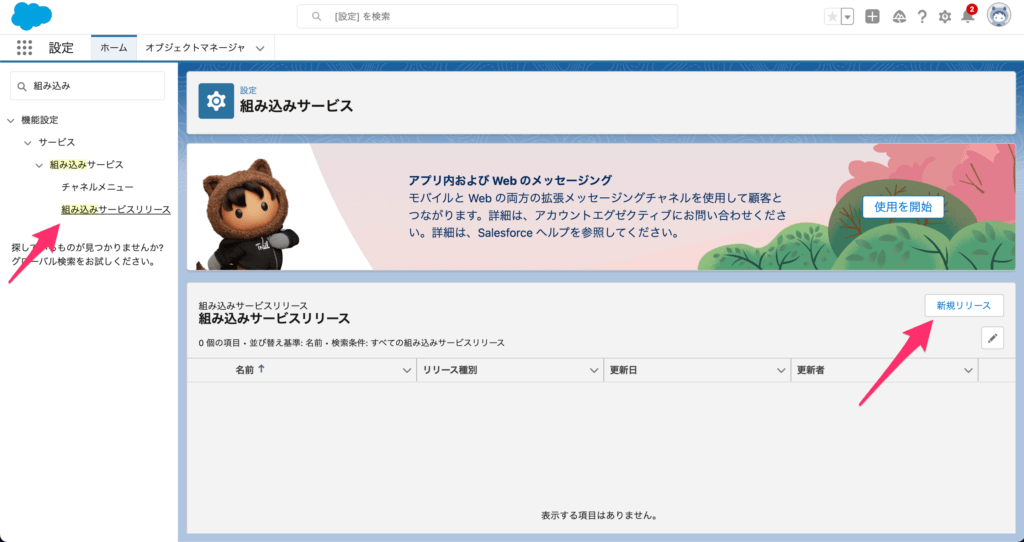
[組み込みチャット]をクリックします。
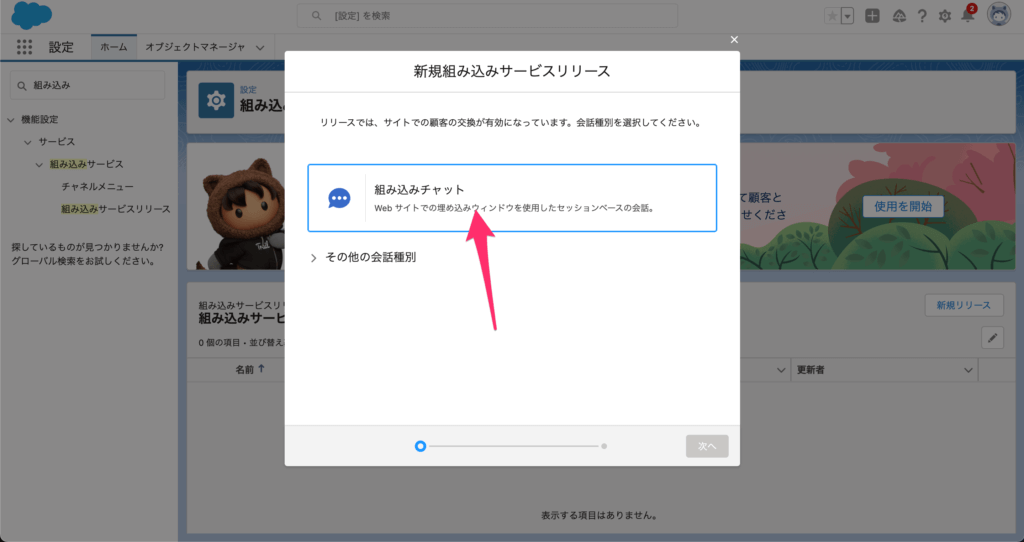
必須項目を入力して保存します。
サイトエンドポイントはすでにExperience Cloud サイトまたは Salesforce サイトを作成済みの場合、選択肢が表示されます。選択肢がない場合は先に「Salesforceサイト」を実施してください。
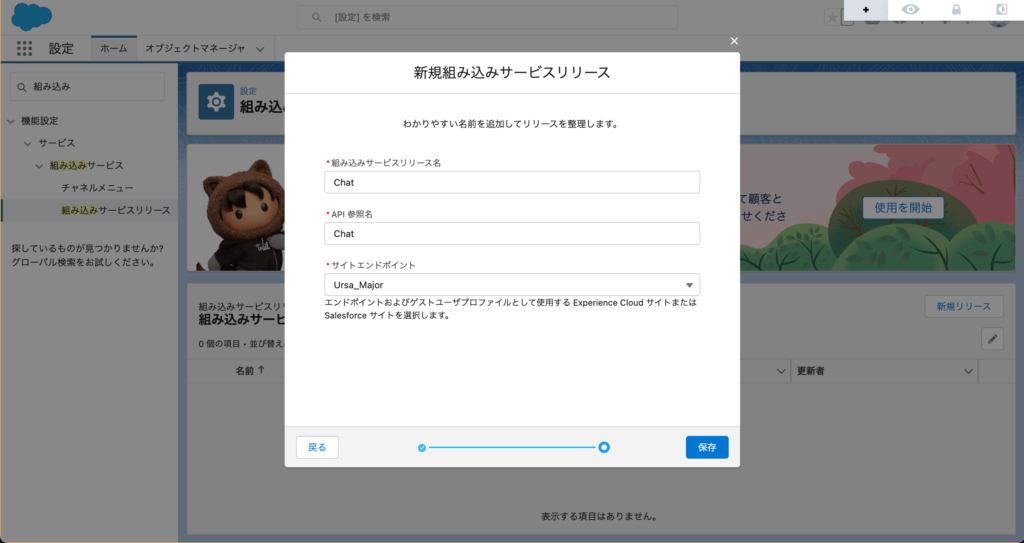
次に開いたページで[開始]をクリックします。
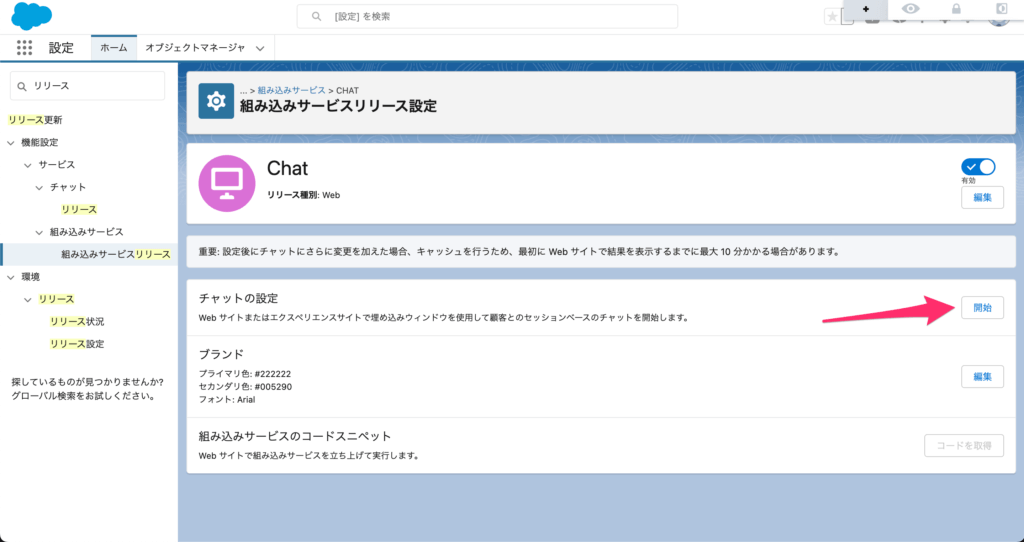
先ほど作成した「チャットリリース」「チャットボタン」が選択されているのでそのまま保存します。
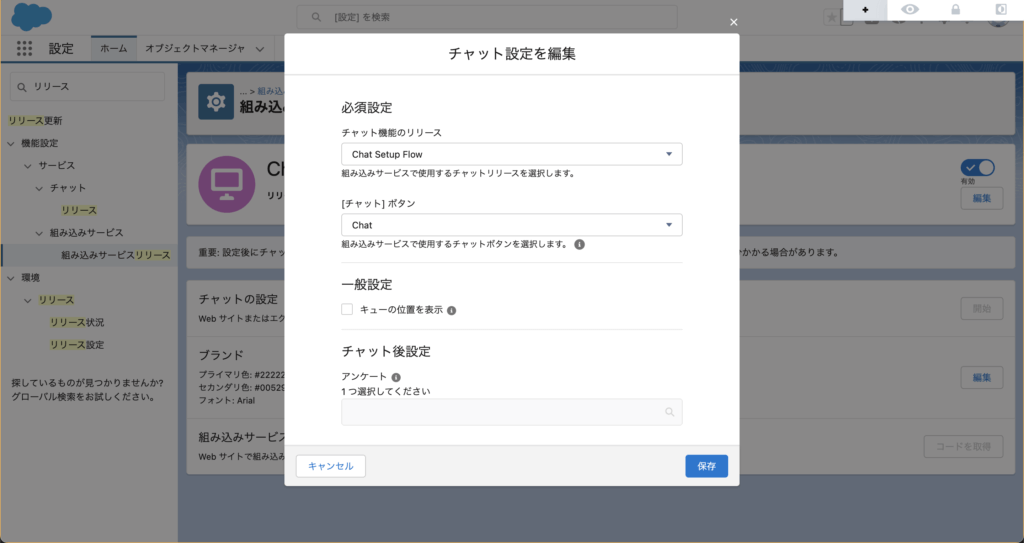
Salesforce サイト
Salesforceサイトはクイック検索から[サイト]→[チェック]→[私のSalesforceサイトドメインの登録]をクリックします。
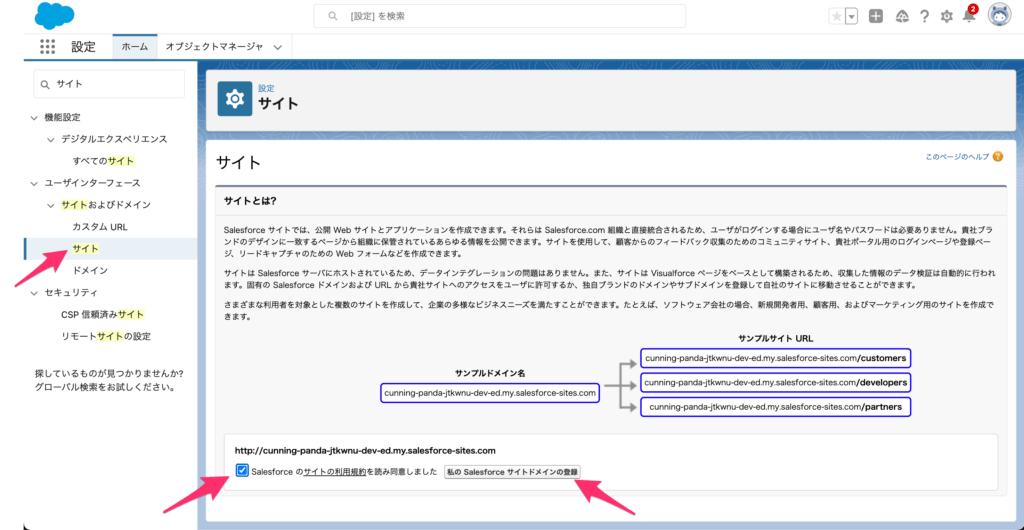
[新規]をクリックします。
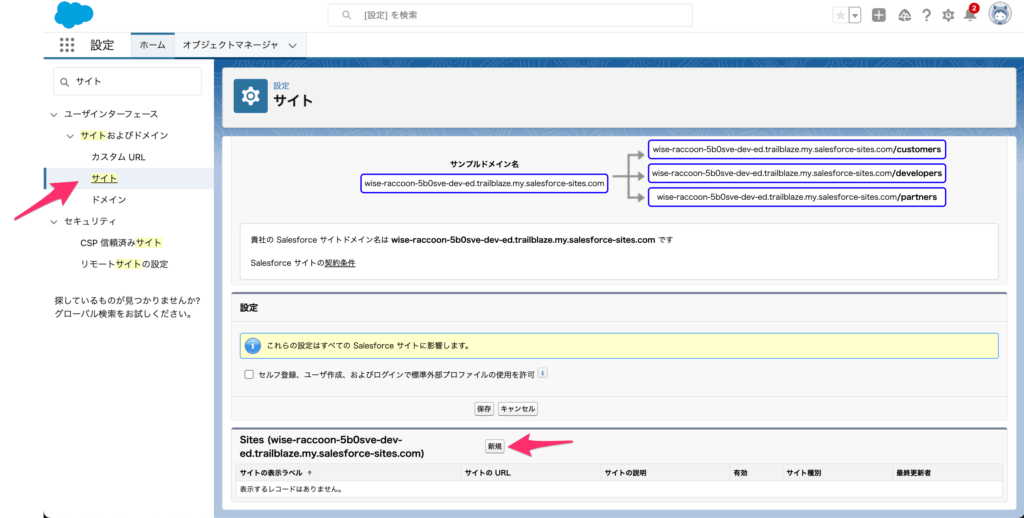
必須項目を入力します。
Webアドレスは適当なものを入れ、有効にチェックを、有効なホームページは[InMaintenance」を選択して保存します。
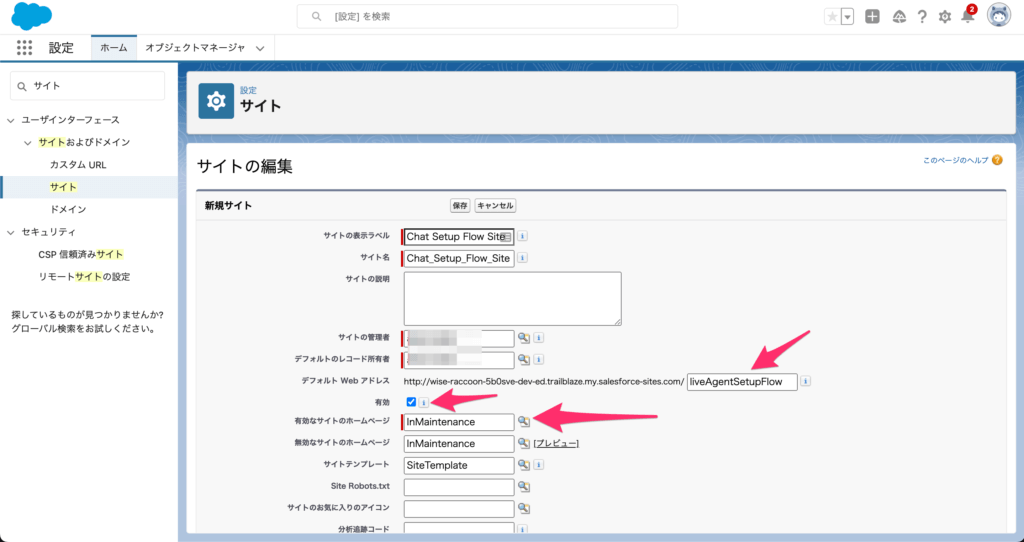
サイトへのゲストユーザアクセス
サイトへのゲストユーザアクセスはオフラインサービスを有効化するたの設定です。
サイトへのゲストユーザアクセスはクイック検索から[組み込みサービスリリース]→[該当の組み込みサービスリリースの参照]をクリックします。
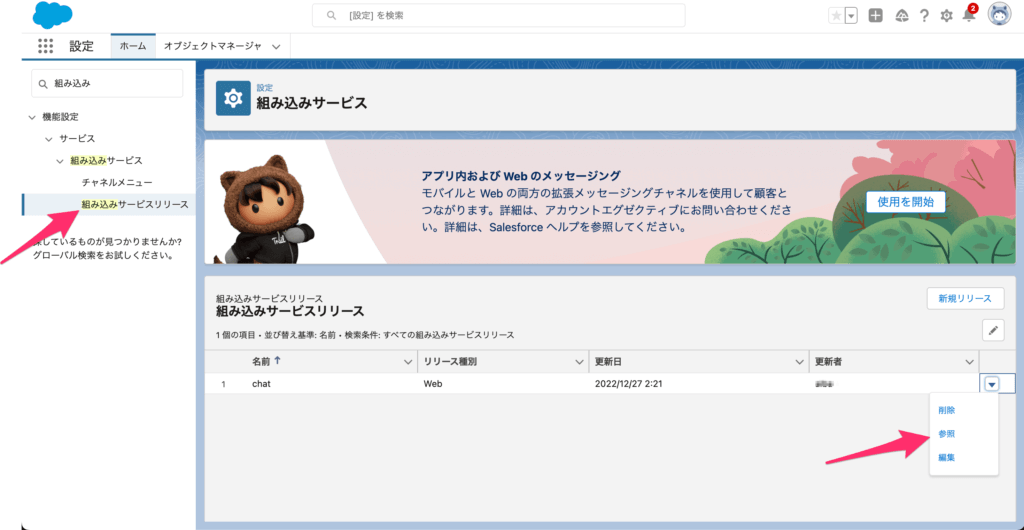
次に[チャットの設定の編集]をクリックします。
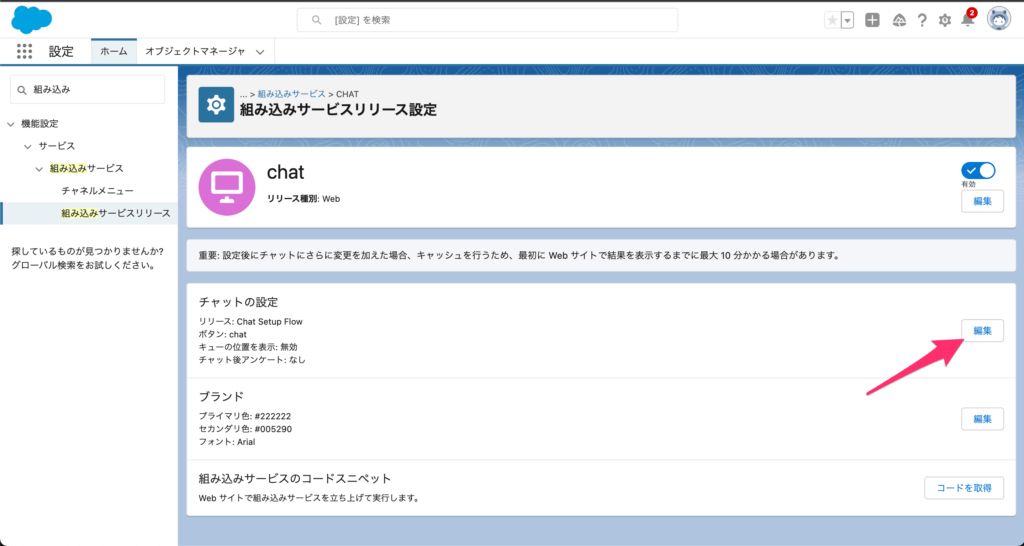
オフラインサポートのセクションにある「サイト名+で有効にします」をクリックしたら完了です。
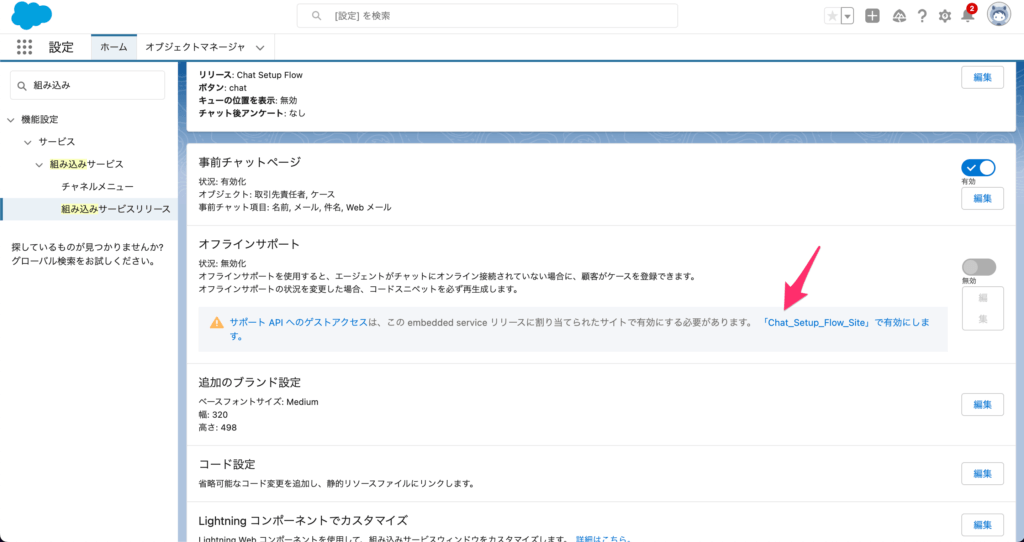
オムニチャネルユーティリティ
オムニチャネルユーティリティはクイック検索から[アプリケーションマネージャ]→[サービスコンソールの編集]をクリックします。
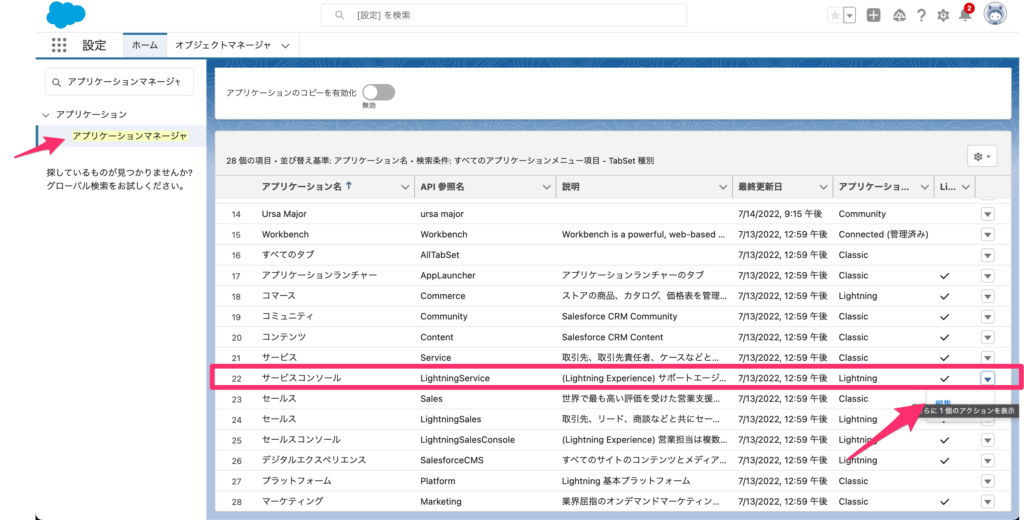
[ユーティリティ項目]→[ユーティリティ項目を追加]をクリックして[オムニチャネル]を追加したら完了です。
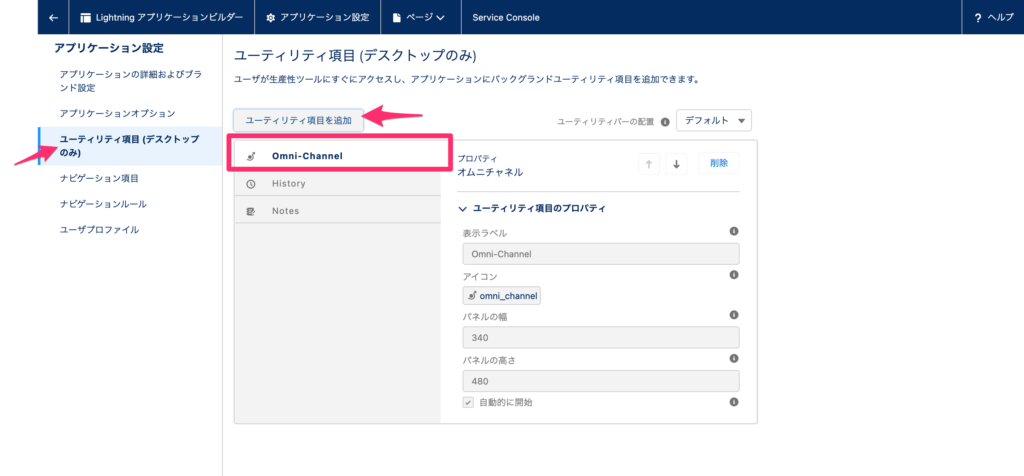
まとめ
Salesforce Webチャットはガイド付き設定フローで設定するととても簡単に設定できます。
しかし、その後の変更をしたい場合には詳細な仕様を理解していないといけません。
ぜひ本記事を参考にガイド付き設定フローの中身を確認してください。