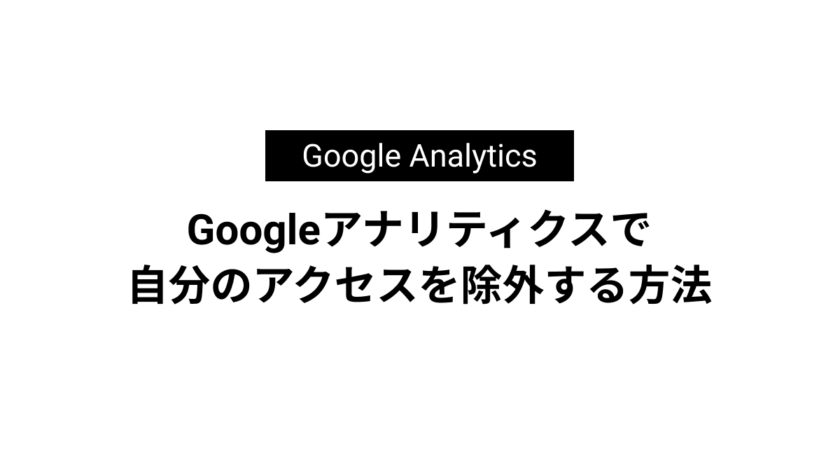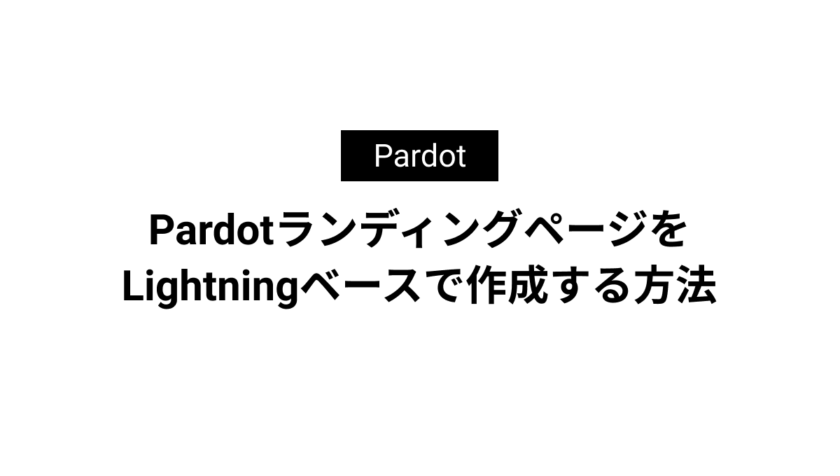
【初心者向け】Account Engagement(旧Pardot)でメール送信する方法
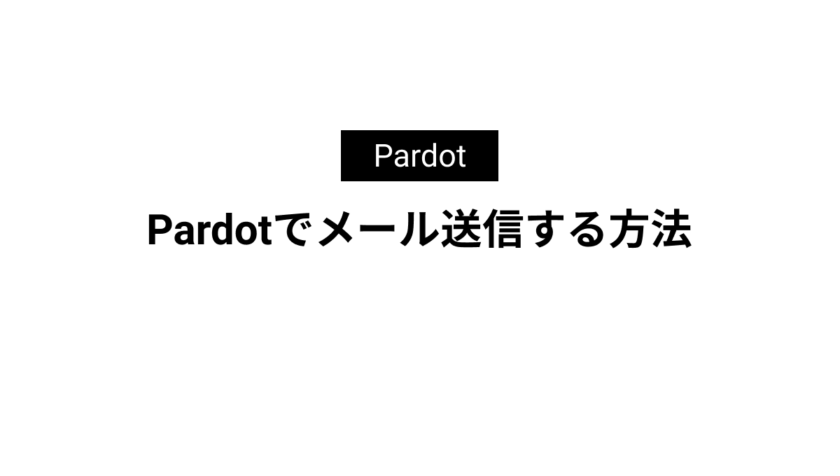
本記事ではAccount Engagement(旧Pardot)の中で最も利用頻度の高いメール送信について解説しています。
Account Engagement(旧Pardot)でメール送信を行う際はリストメールという機能を使います。
リストの作成方法や注意点なども解説していますのでぜひ参考にしてみてください。
またPardotにはLightningメールコンテンツを使用したメール送信方法もあります。
下記記事も合わせてお読みいただくとよりPardotを活用いただけると思います。
目次
Account Engagement(旧Pardot)でメール送信する手順
Account Engagement(旧Pardot)でメール送信する手順は下記の通りです。
- 送信先リストを作成する
- リストメールを設定する
- テンプレートを選択
- 本文の入力
- プレビューで確認
- テスト送信
- 送信の設定
まずは送信先のリストを作成
メール送信の設定をする前に送信先リストを作成していきます。
送信先リストの作成方法は下記の記事を参考にしてください。
>>Pardotのダイナミックリストとは?作成方法とスタティックリストとの違いを解説
リストメールの設定
リストの準備ができたらメール送信の設定を行います。
メール送信はリストメールという機能を使います。
リストメールは[マーケティング]→[メール]→[新規リストメール]から設定します。
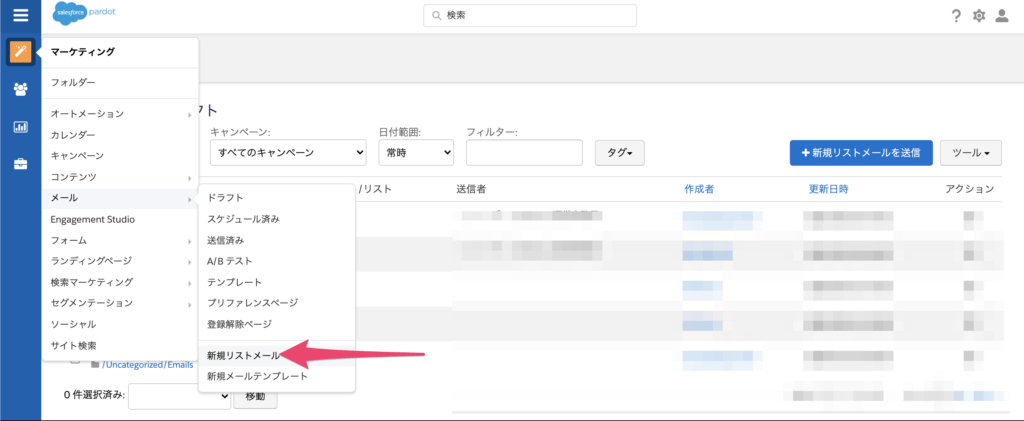
名前やフォルダー、キャンペーンなどの必須情報を入力します。
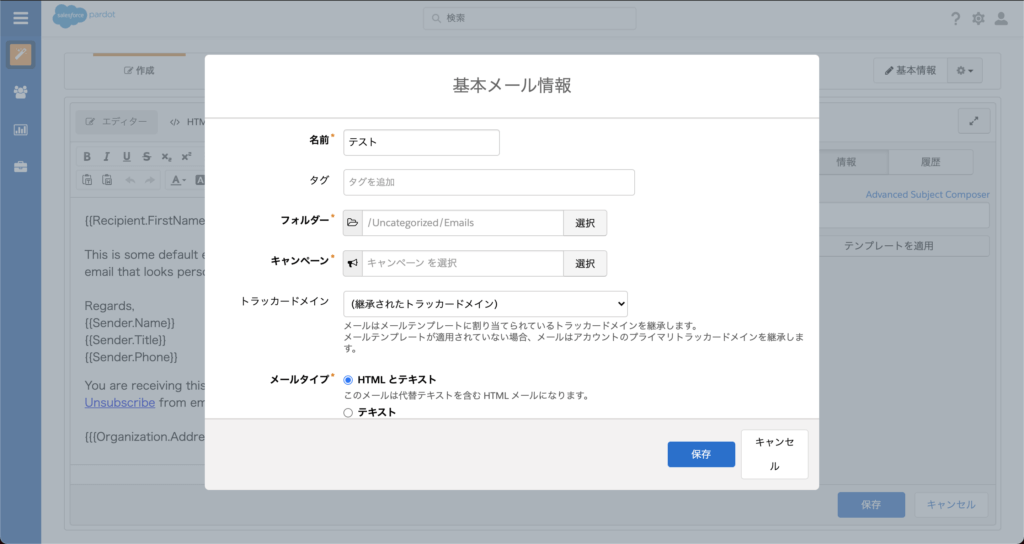
テンプレートの選択
メールテンプレートを選択します。
ロゴを入れたりレイアウトをあらかじめ決めておき定型のテンプレートを作成しておくと良いかと思います。
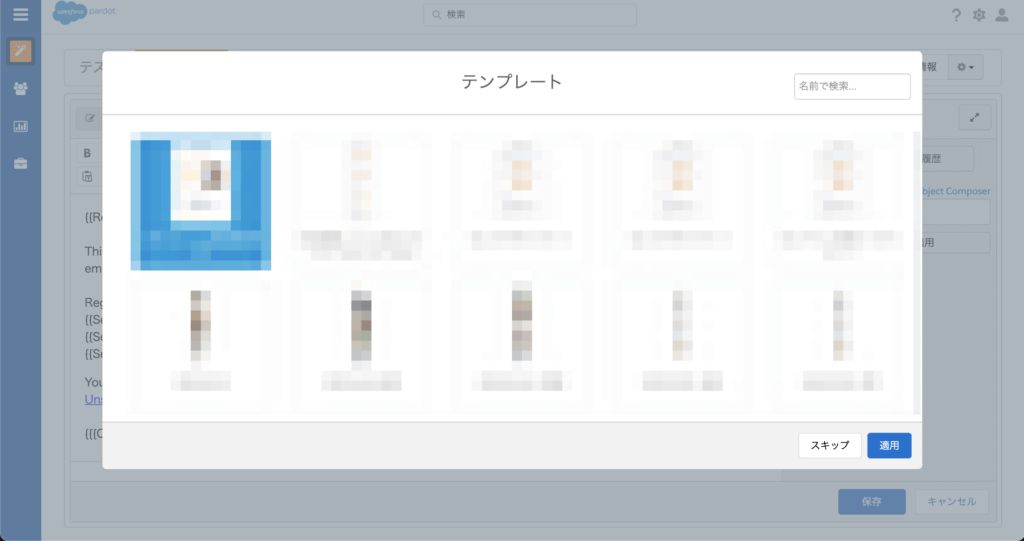
本文の入力
HTMLとテキストを選択している場合は、2箇所本文を入力する必要があります。
入力箇所は画像で指しているエディターとテキストです。
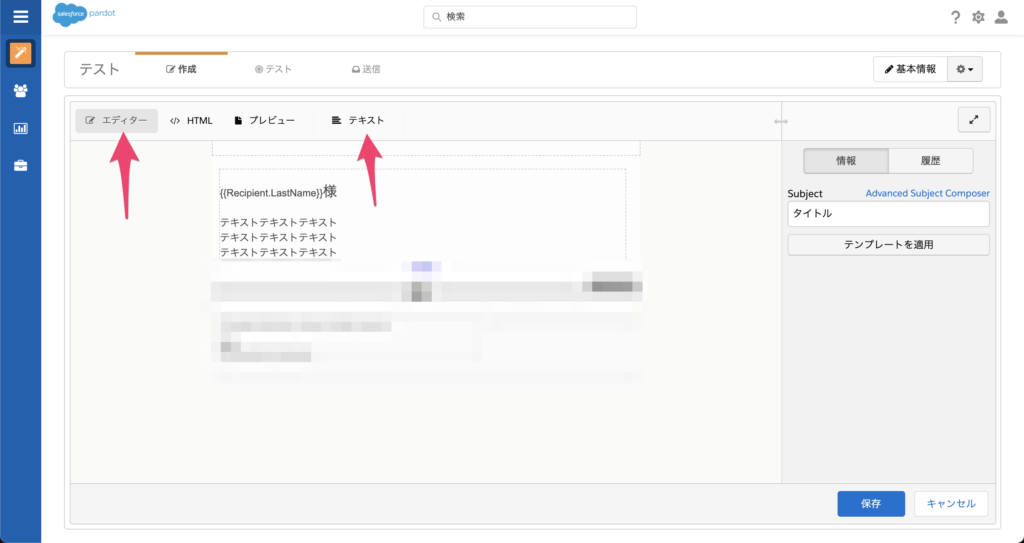
プレビューで確認
入力した本文をプレビューで確認できます。
プレビューではプロスペクトが受信した際にどのような文章になっているかを確認できます。
差し込み項目などを確認してください。
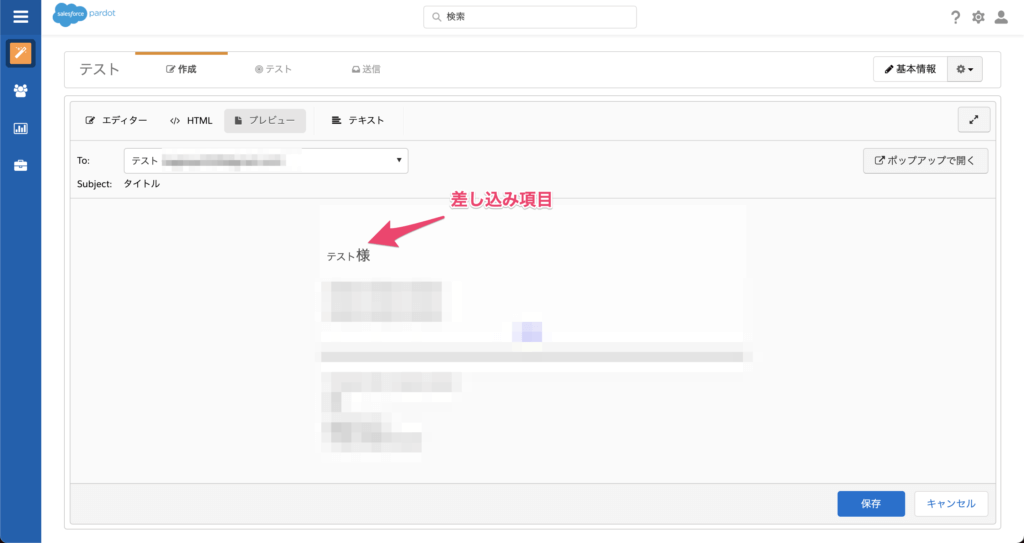
テスト送信
テストメール送信が可能です。
自分宛に送信して正しい内容になっているか確認してください。

テストリストを使用する場合
複数の方にテストメールを送信したい場合はテストリストが最適です。
テストリストの作成はリスト作成時に「テストリストのメール送信」にチェックを入れてください。
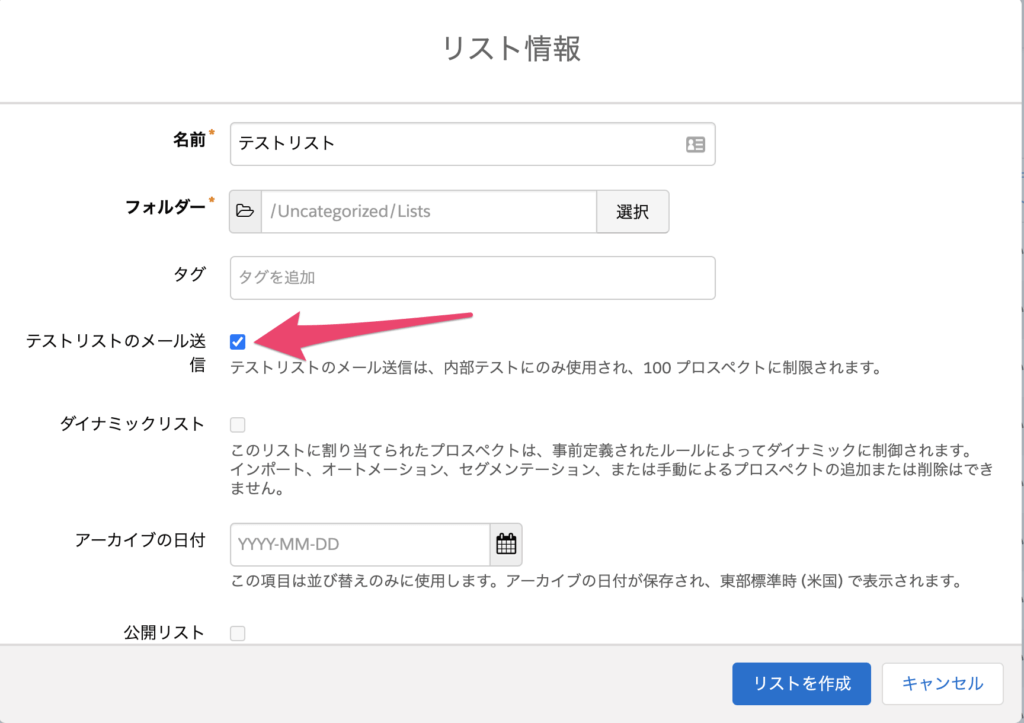
送信の設定
送信先リスト、送信者、件名を設定後に送信を行えます。
予約送信をしたい場合には[スケジュール設定]を選択してください。
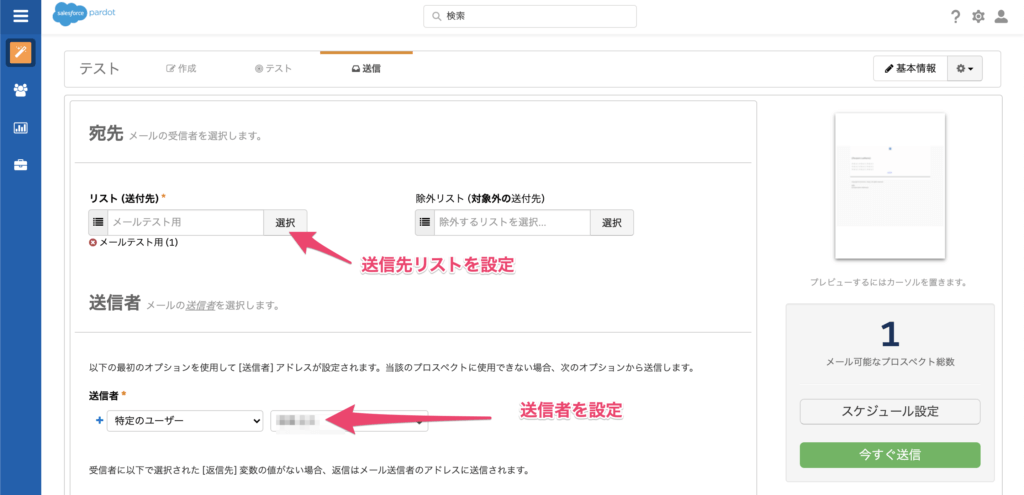
返信があった際に特定の人に届けたいなどがあれば「カスタム返信先アドレス」を設定してください。送信者ではなくカスタム返信先アドレスに設定されたユーザーに返信が届きます。
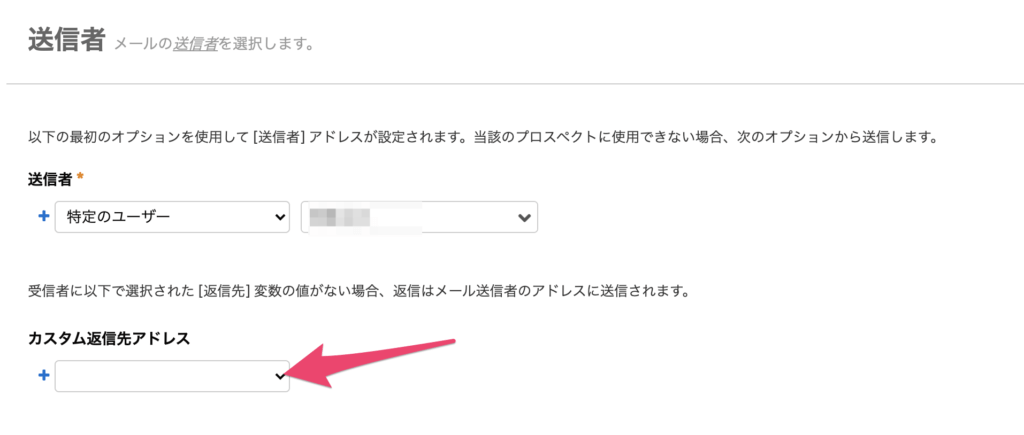
まとめ
Account Engagement(旧Pardot)のメール送信はよく利用する機能です。
難しい設定はありませんがテキストの本文を編集し忘れてしまったり、差し込み項目が正しくないなど小さなミスが起こりやすいです。
テスト送信や送信先リストのチェックなど送信前の確認フローを入れておくと良いかと思います。