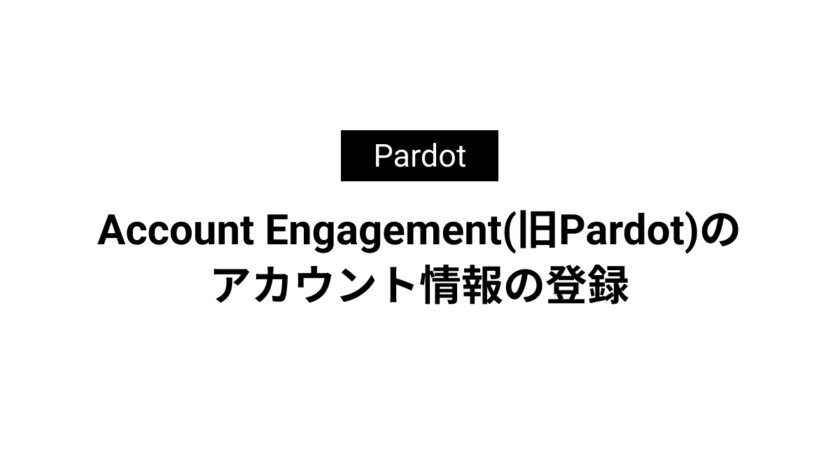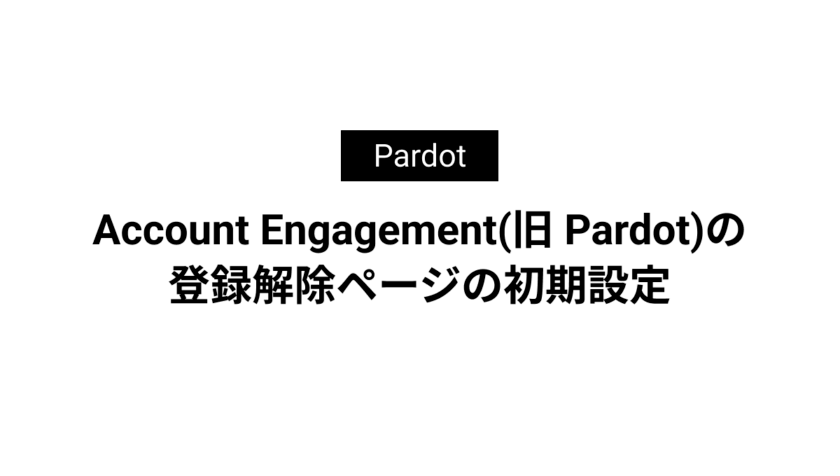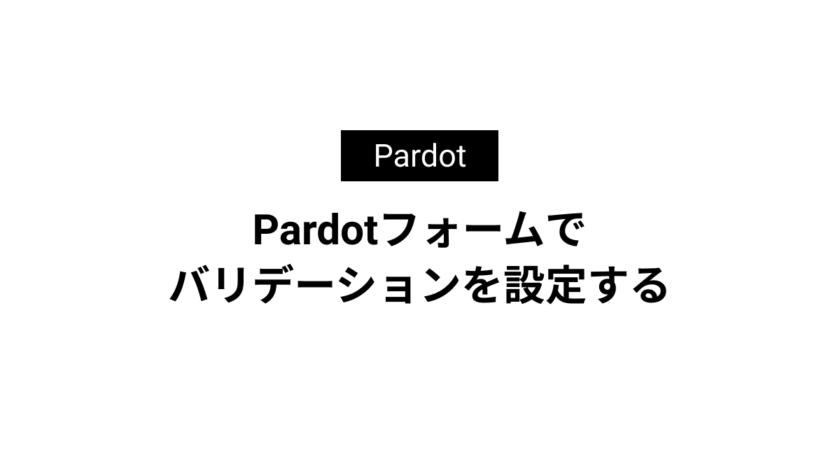
Account Engagement(旧Pardot)のユーザ追加方法

本記事ではAccount Engagement(旧Pardot)のユーザ追加方法を解説しています。
Account Engagement(旧Pardot)のユーザ追加は、ユーザ割り当てや権限セットなど複数箇所の設定が必要です。
目次
Account Engagement(旧Pardot)のユーザ追加
Pardot アカウントの設定からユーザーの割り当て
まずは[設定]→[Pardot アカウントの設定]→[ユーザの管理]をクリックします。
※[Pardot アカウントの設定]から[ビジネスユニット設定]に名称が変更されています。
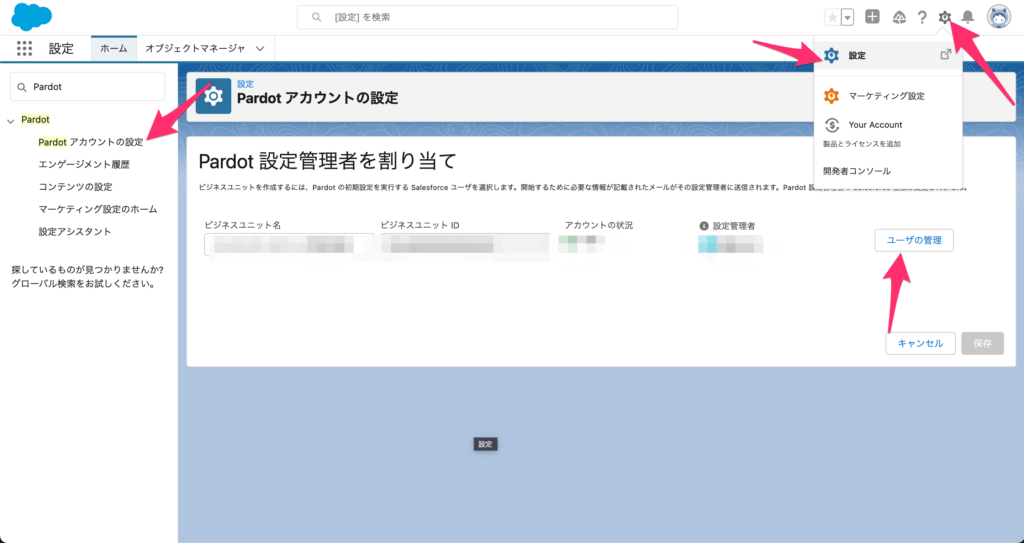
次に[エンドユーザの割り当て]をクリックします。
![次に[エンドユーザの割り当て]をクリックします。](https://fact-marketing.jp/wp-content/uploads/2022/07/image-57-1024x544.png)
「マーケティングユーザ」と「セールスユーザ」の2つが表示されますが、追加したいユーザを両方に追加します。
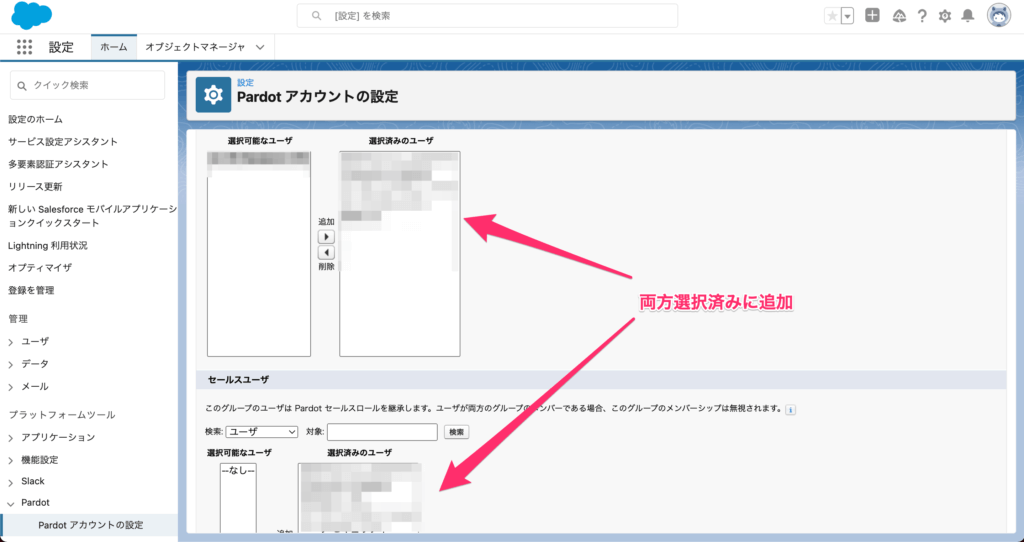
細かいユーザーごとの権限設定はAccount Engagement(旧Pardot)側で可能です。
ここでは大元となる権限の設定となるため両方に追加することをおすすめいたします。
権限セットの割り当て
次にAccount Engagement(旧Pardot)を使用するための権限セットを割り当てます。
割り当てる権限セットは下記の3つです。
- Account Engagement Package
- 「Pardot」となっている場合もあります。
- Account Engagement コンテンツを作成
- 「Pardot コンテンツ環境を使用」となっている場合もあります。
- Account Engagement ユーザ
※「Account Engagement コンテンツを作成」が存在しない場合こちらの記事を参考に作成してください。
権限セットを割り当てるには[設定] →[ユーザ]→[該当のユーザ名]→権限セットの割り当ての[割り当ての編集]をクリックします。
![権限セットを割り当てるには[設定] →[ユーザ]→[該当のユーザ名]→権限セットの割り当ての[割り当ての編集]をクリックします。](https://fact-marketing.jp/wp-content/uploads/2022/07/image-60-1024x526.png)
有効化された権限セットに3つの権限セットを追加して保存をしたら完了です。
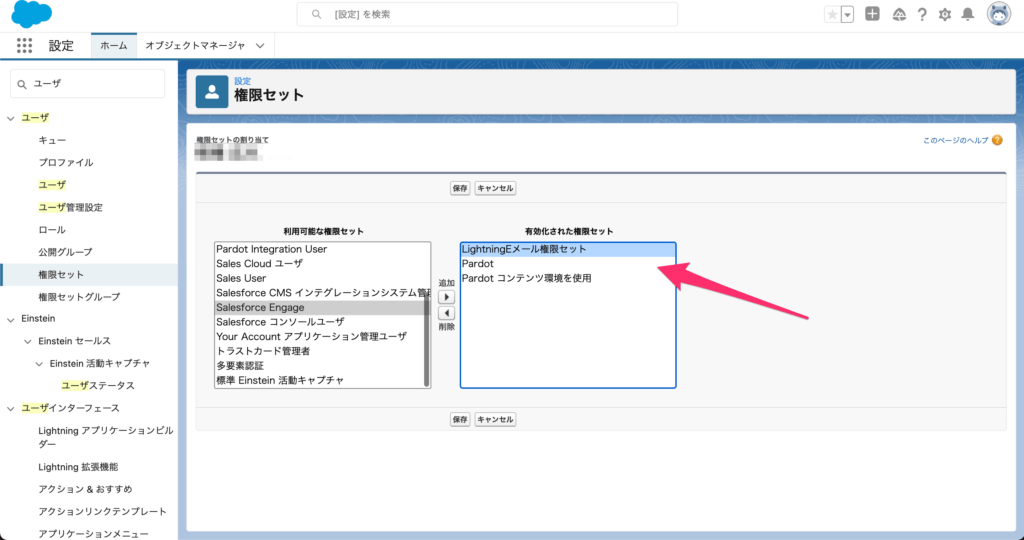
Salesforce CMSワークスペースの寄稿者へ追加
Account Engagement(旧Pardot)で画像を挿入する際に利用するSalesforce CMSワークスペースへ寄稿者を追加します。
[アプリケーションランチャー]→[デジタルエクスペリエンスホーム]→[Content Workspace for Marketing Cloud Account Engagement]をクリック。
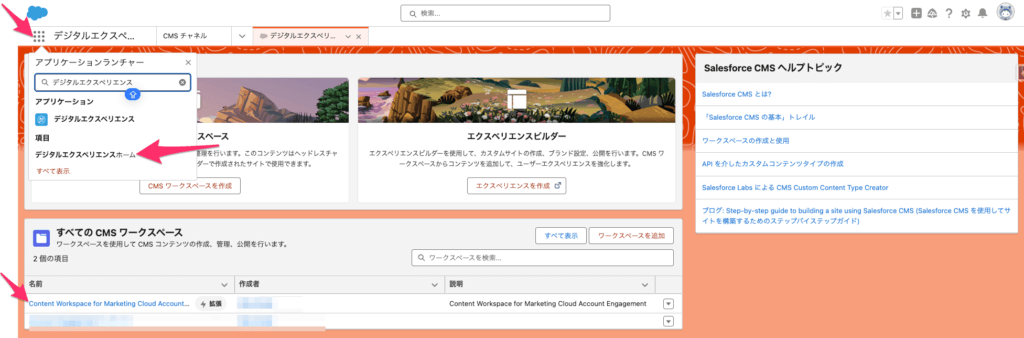
[歯車マーク]→[寄稿者]をクリックしユーザー選択、追加をしたら完了です。
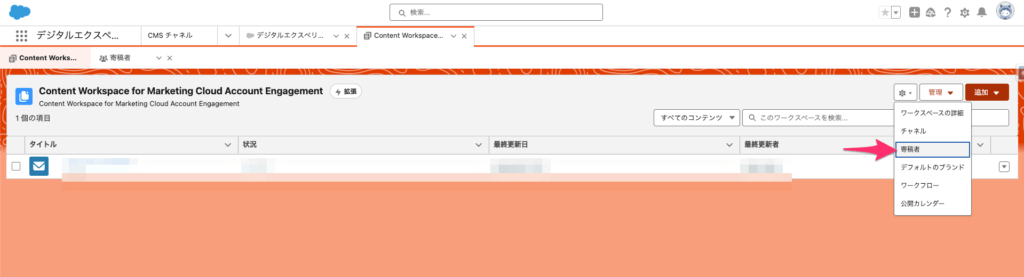
Pardot Lightningの使用
上記の内容でAccount Engagement(旧Pardot)のユーザ追加は完了です。
しかしPardot Lightningを使用するためには追加で設定が必要です。
接続アプリケーションの割り当て
接続アプリケーションの割り当ては、新しくプロファイルを追加する場合に設定します。
割り当ては[設定]→[接続アプリケーションを管理する]→[b2bma_canvas]をクリックします。
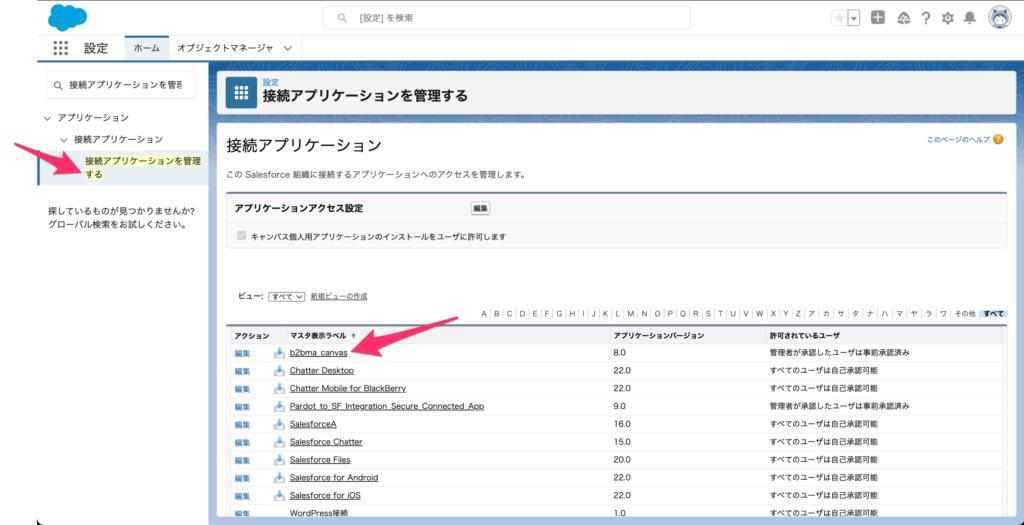
次に[プロファイルを管理する]をクリックします。
![次に[プロファイルを管理する]をクリックします。](https://fact-marketing.jp/wp-content/uploads/2022/07/image-63-1024x544.png)
次に追加したいプロファイルをチェックして保存を押したら完了です。
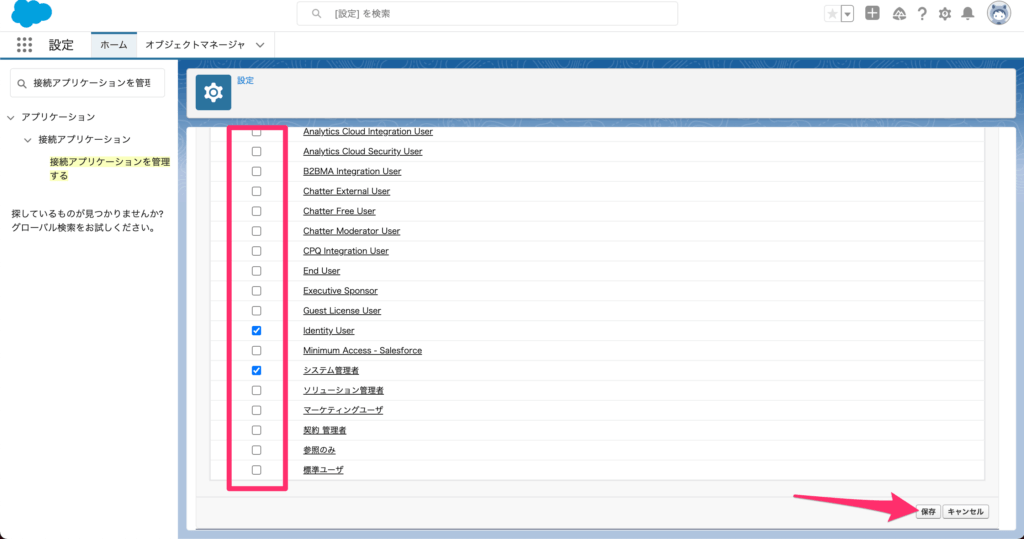
権限セットの割り当て
Pardot Lightningを使用するためには「Sales Cloud ユーザー」、「Service Cloud ユーザー」または「CRM ユーザー」権限セットのいずれかを割り当てます。
[設定]→[ユーザ]→[該当のユーザ名]→[割り当ての編集]→「選択済みに追加」で完了です。
![[設定]→[ユーザ]→[該当のユーザ名]→[割り当ての編集]→「選択済みに追加」で完了です。](https://fact-marketing.jp/wp-content/uploads/2022/07/image-65-1024x543.png)
アプリケーションマネージャへプロファイル追加
Pardot Lightningのアプリケーションにプロファイルを追加します。
まずは[設定]→[アプリケーションマネージャ]→[▼]→[編集]をクリックします。
![まずは[設定]→[アプリケーションマネージャ]→[▼]→[編集]をクリックします。](https://fact-marketing.jp/wp-content/uploads/2022/07/image-66-1024x534.png)
次に[ユーザプロファイル]を選択し、「選択済みプロファイル」に該当のプロファイルを追加したら完了です。
![次に[ユーザプロファイル]を選択し、「選択済みプロファイル」に該当のプロファイルを追加したら完了です。](https://fact-marketing.jp/wp-content/uploads/2022/07/image-67-1024x539.png)
Salesforce プロファイルを Pardot ロールにマップ
Salesforce でユーザーを管理をしていない場合はSalesforce プロファイルを Pardot ロールにマッピングが必要です。(Salesforce でユーザーを管理をしている場合は不要です)
Pardot ロールにマッピングするには[Pardot設定]→[コネクタ]→[Salesforce]→[設定を編集]をクリックしてください。
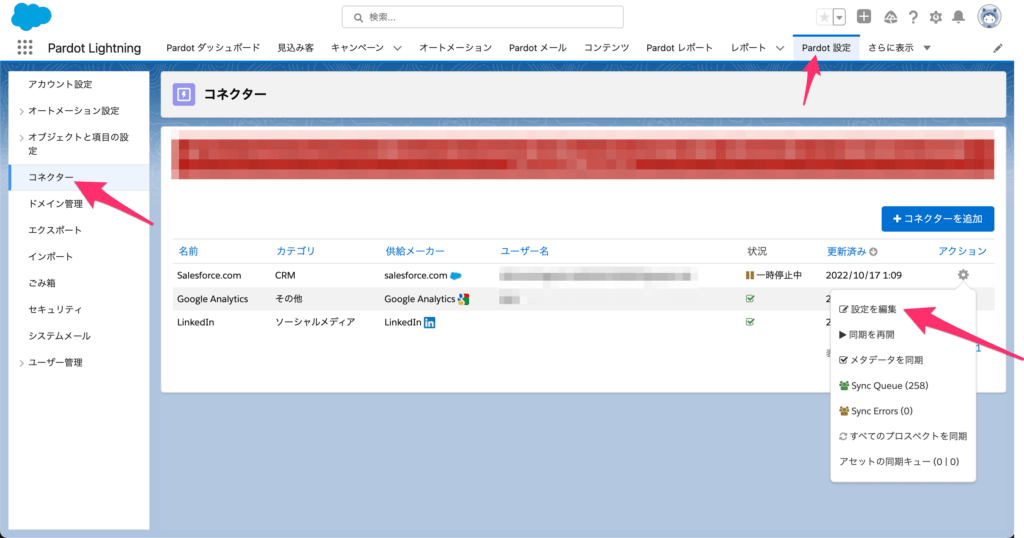
次に[ユーザーの同期]を選択して使用するSalesforceのプロファイルにチェックを入れ、Pardotロールとマッピングをしたら設定完了です。
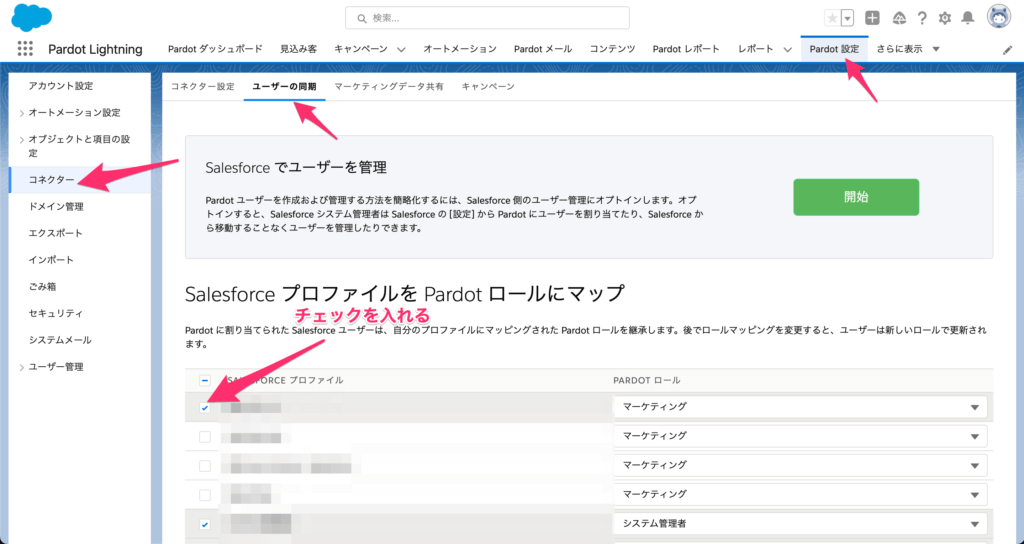
参考になるSalesofrceヘルプ
Pardot への Salesforce ユーザーの割り当て
Salesforce で Pardot データへのアクセス権をユーザーに付与
ユーザーへの Pardot Lightning アプリケーションへのアクセス権の付与
まとめ
Account Engagement(旧Pardot)のユーザ追加には複数の権限セットが必要です。
またプロファイルによってはPardot Lightningの設定も必要になることもあるため、上記の内容を参考に試してみてください。