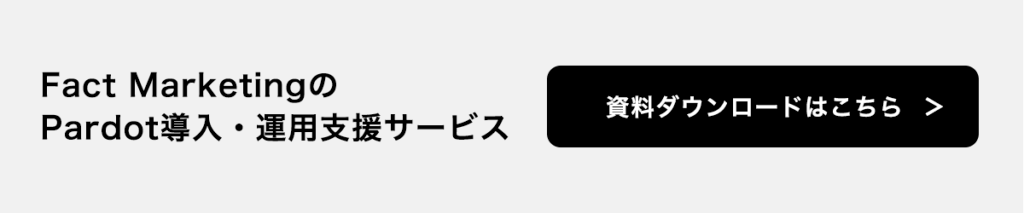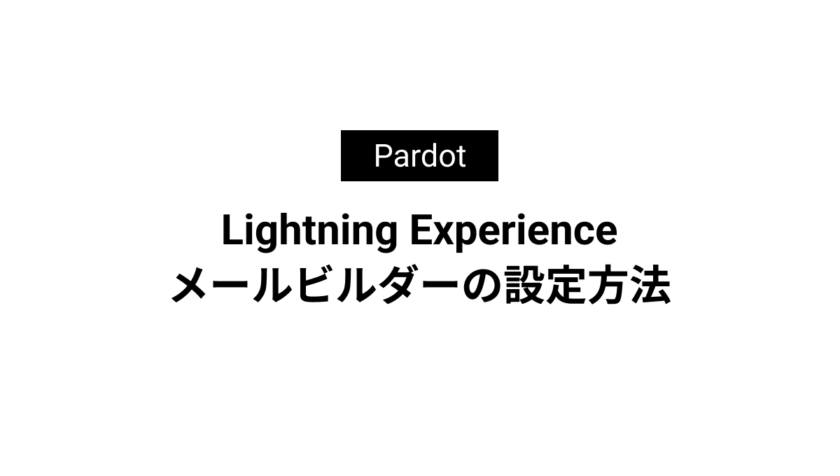
【設定方法】SalesforceキャンペーンとAccount Engagement(旧Pardot) キャンペーンの接続について
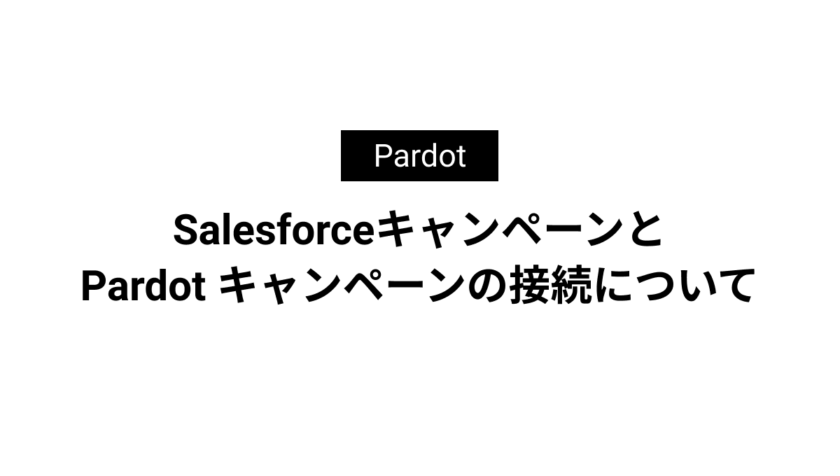
SalesforceキャンペーンとAccount Engagement(旧Pardot) キャンペーンの接続について、Salesforceヘルプを読んでも設定方法がわからない方も多いのではないでしょうか。
本記事では、SalesforceキャンペーンとPardotキャンペーンの接続について画像を用いてわかりやすく解説しています。
目次
キャンペーンの接続設定の場所
まずキャンペーンの接続設定はAccount Engagement(旧Pardot)の設定から行います。
Salesforceヘルプでは接続されているキャンペーンの有効化というヘルプが用意されています。
Pardot Classicでキャンペーンの接続設定の場所を探しましたが見つかりませんでしたので設定の際はAccount Engagementの[Account Engagement 設定]から設定することをおすすめします。
まだPardot Lightningの有効化が完了していない場合は下記の記事を参考に有効化を行なってください。
【画像付き】Pardot Lightningの有効化設定
[Account Engagement(旧Pardot) 設定]は左上のアプリケーションランチャーから検索してください。
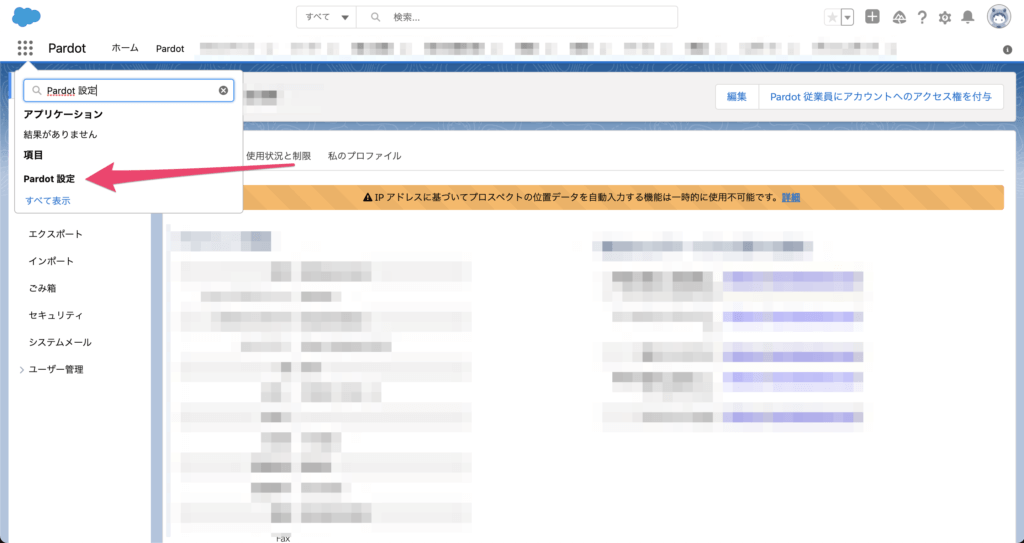
[Account Engagement(旧Pardot) 設定]に移動したら次に[コネクター]を選択。
Salesforceコネクターの歯車マークから[設定を編集]を選択します。
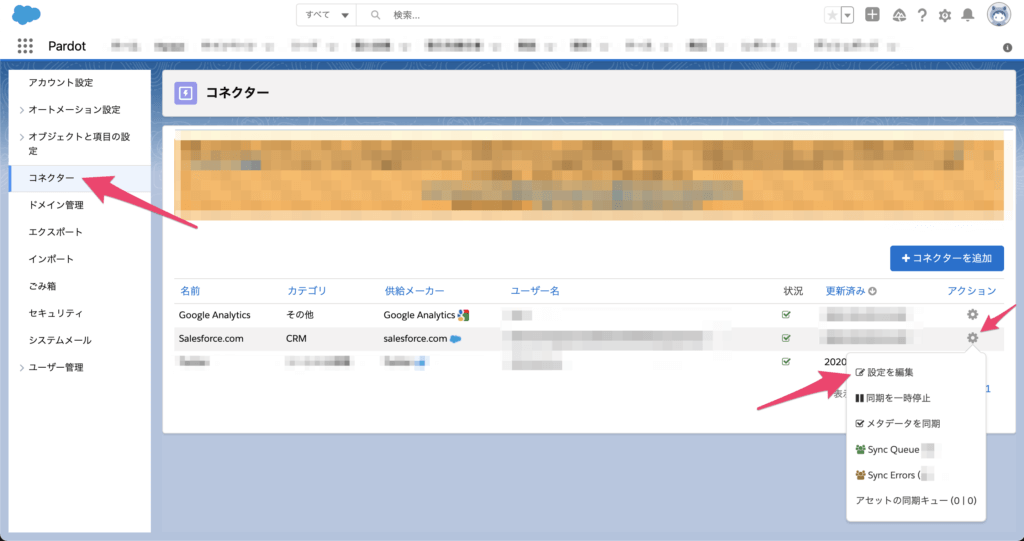
ここで[キャンペーン]が表示されるのでここから接続設定を行えます。
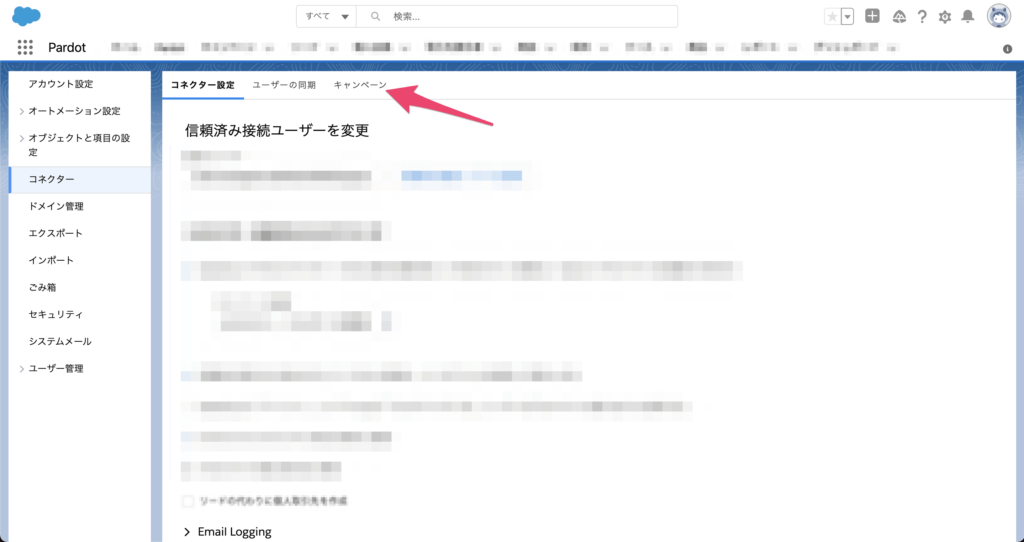
Account Engagement(旧Pardot)キャンペーンをSalesforceに接続
キャンペーンタブから[接続済みキャンペーンおよび Engagement History を有効化]にチェックを入れ保存するとSalesforceキャンペーンとPardot キャンペーンの接続が設定されます。
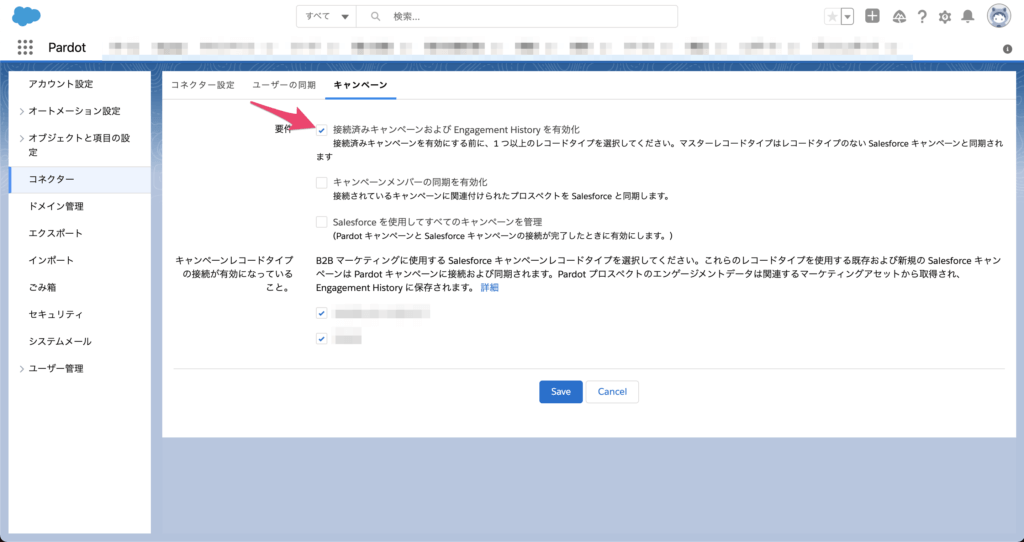
[Salesforce を使用してすべてのキャンペーンを管理]については最初のこのタイミングではチェックを入れないことが推奨されています。
過去に作成したAccount Engagement(旧Pardot)キャンペーンなどが接続完了した際にチェックを入れることがおすすめです。
過去に作成したAccount Engagement(旧Pardot)キャンペーンの接続
まずは[Account Engagement(旧Pardot) キャンペーン]に移動します。
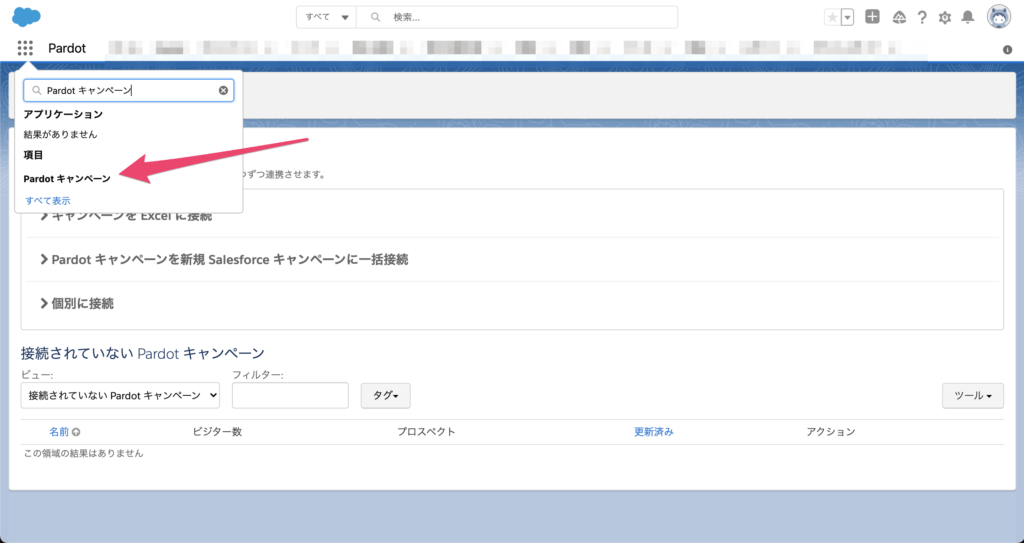
次に「接続されていないAccount Engagement(旧Pardot)キャンペーン」をプルダウンから選択します。
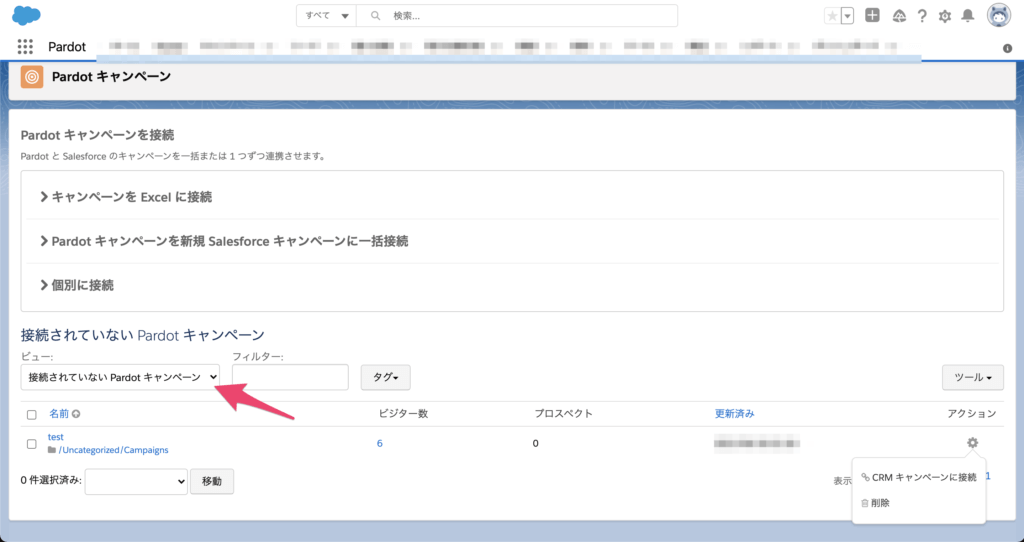
個別に接続する場合
個別で接続する場合は対象のキャンペーンの右側の歯車マークから「CRMキャンペーンを接続」を選択します。
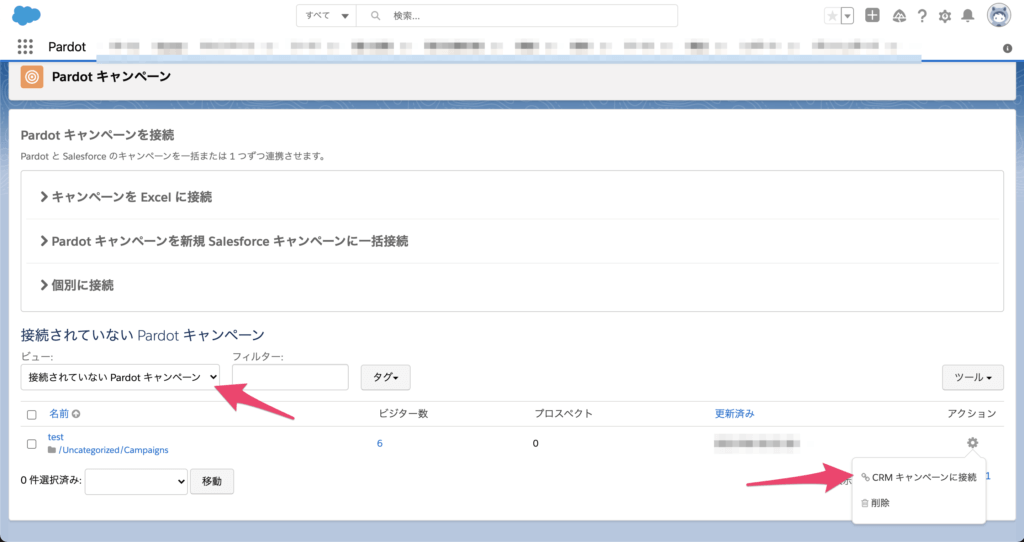
接続するCRMキャンペーン名を指定して保存を押したら接続は完了です。
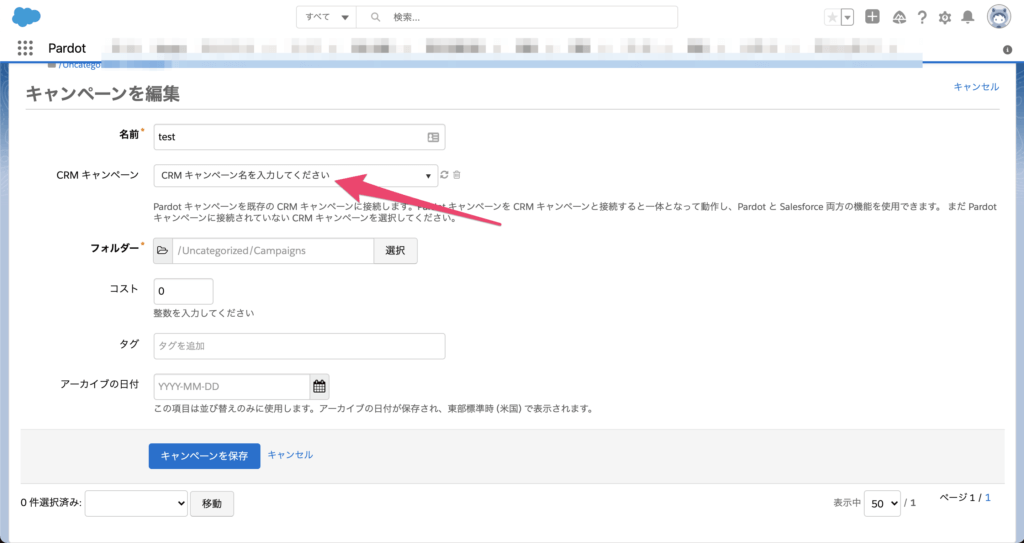
一括で接続する場合
Account Engagement(旧Pardot)キャンペーンリストをダウンロードします。
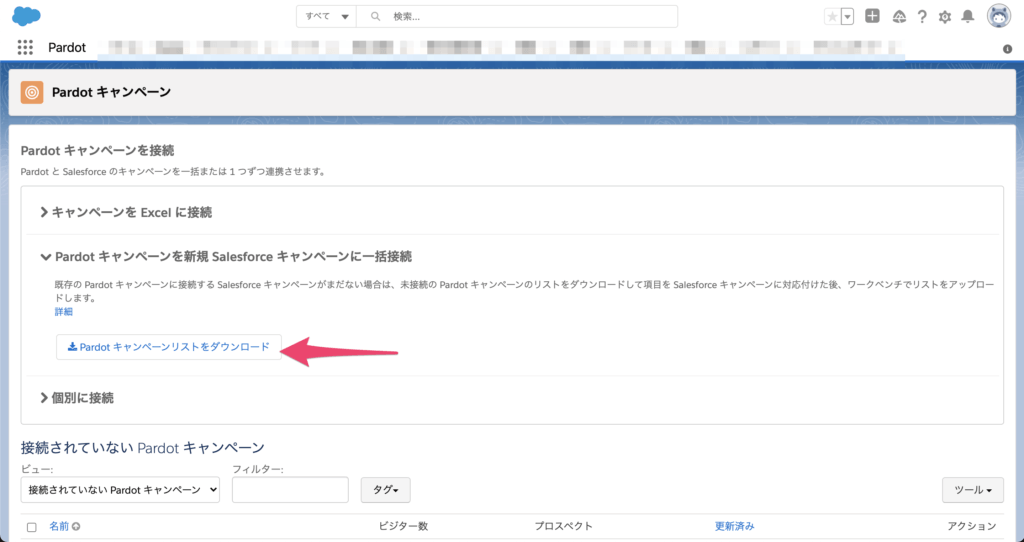
次にhttps://workbench.developerforce.com へアクセスしワークベンチへログインします。
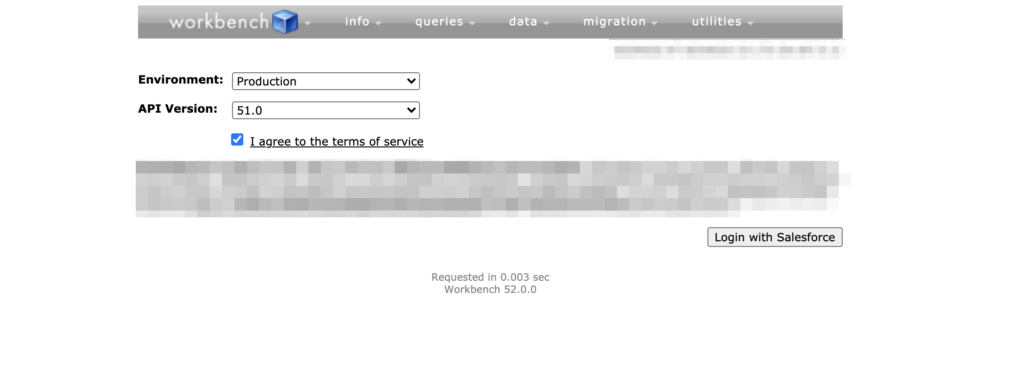
Jump toに「Insert」、Objectに「Campaign」を設定します。
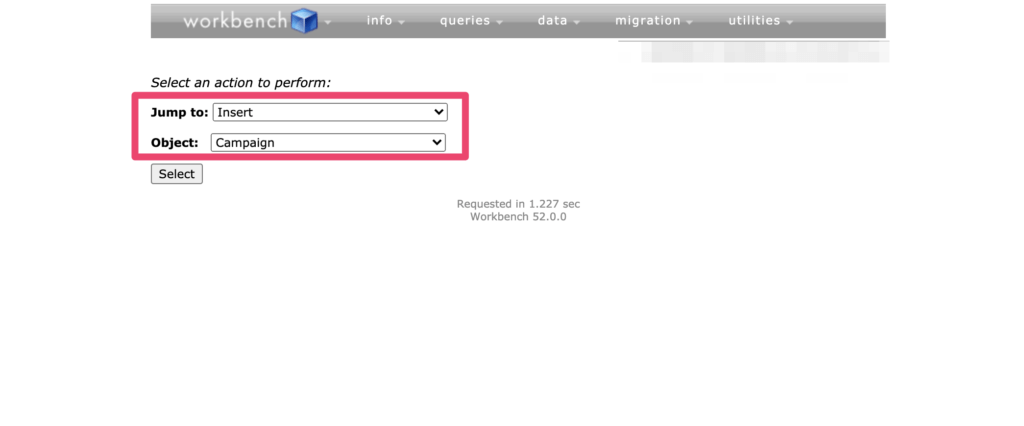
先ほどダウンロードしたCSVファイルを設定します。
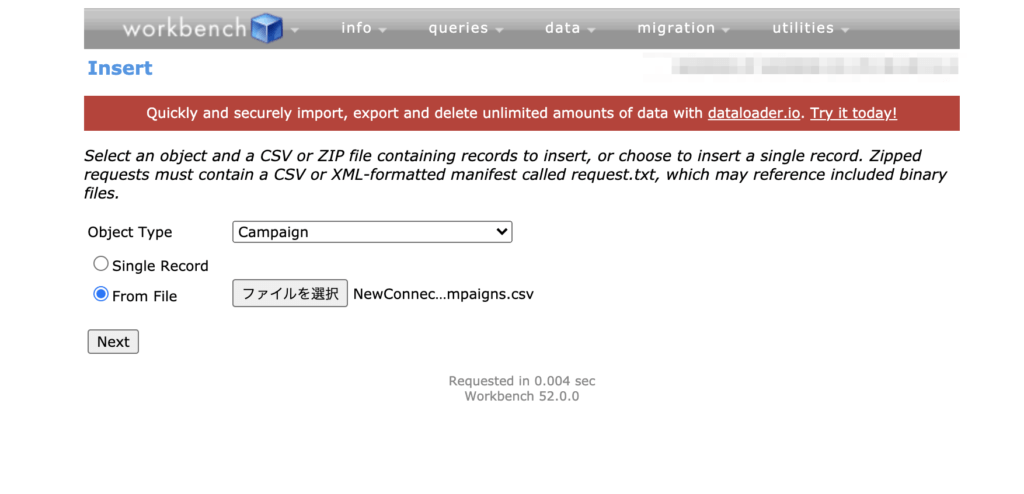
項目のマッピングを行います。
初期設定のままであれば特に設定は不要です。
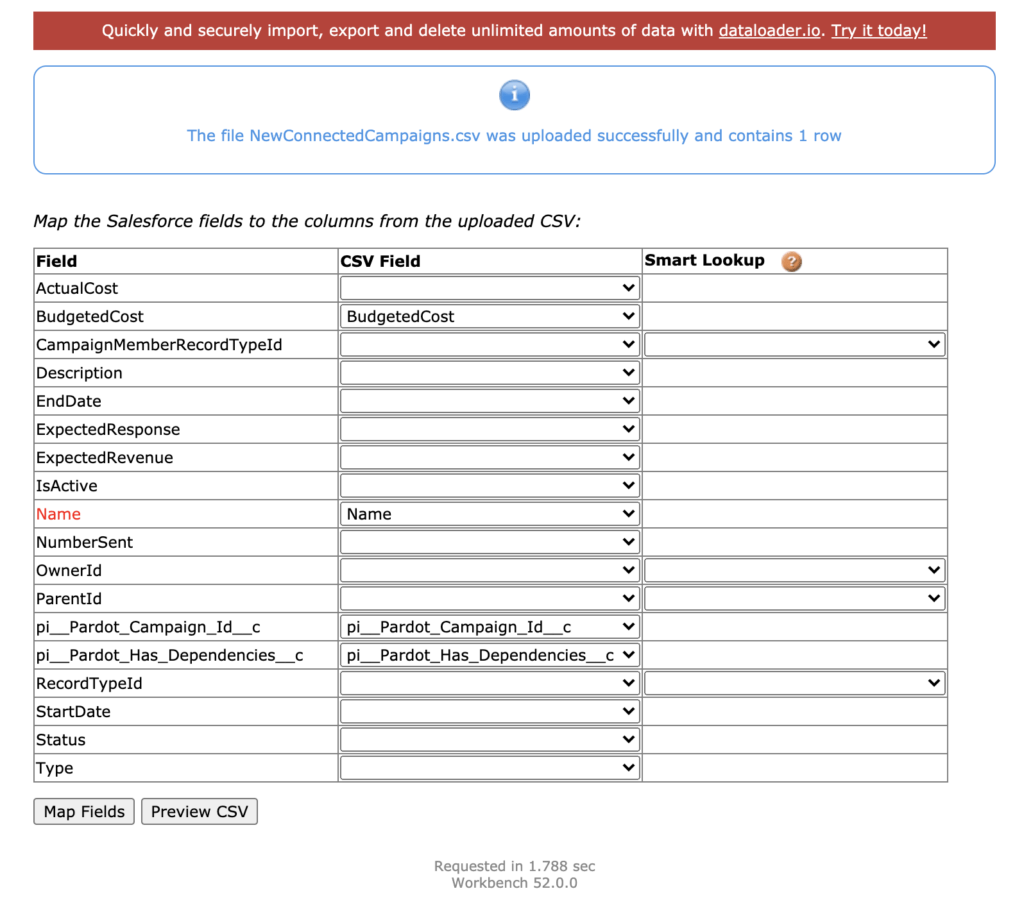
内容を確認し問題なければ「Confirm Insert」を押すとSalesforceキャンペーンに、接続されていない Account Engagement(旧Pardot) キャンペーンが新規作成されます。
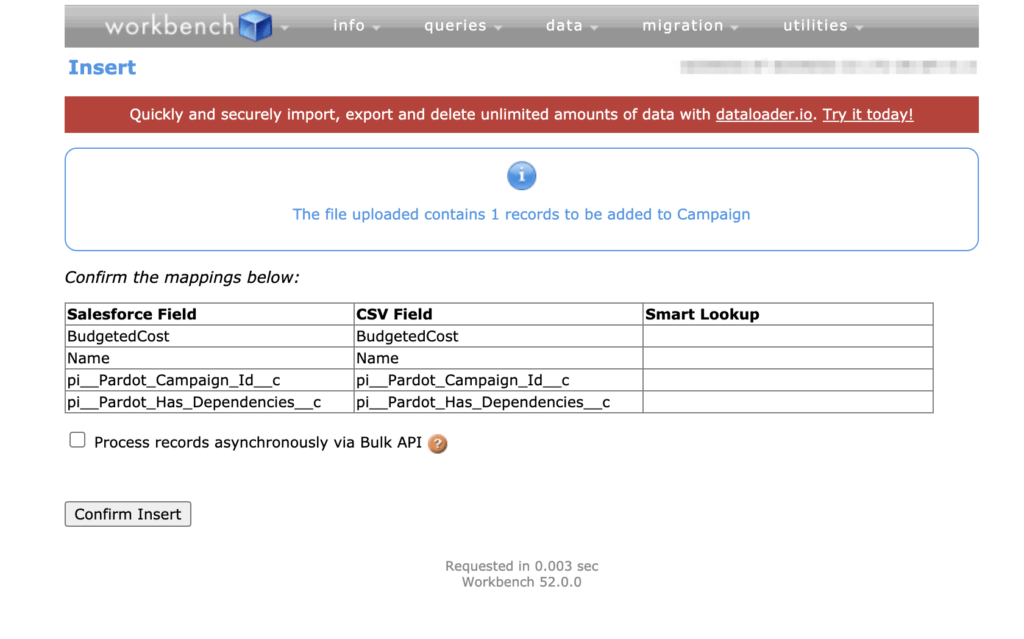
Salesforce を使用してすべてのキャンペーンを管理
最後に[Salesforce を使用してすべてのキャンペーンを管理]にチェックを入れて完了です。
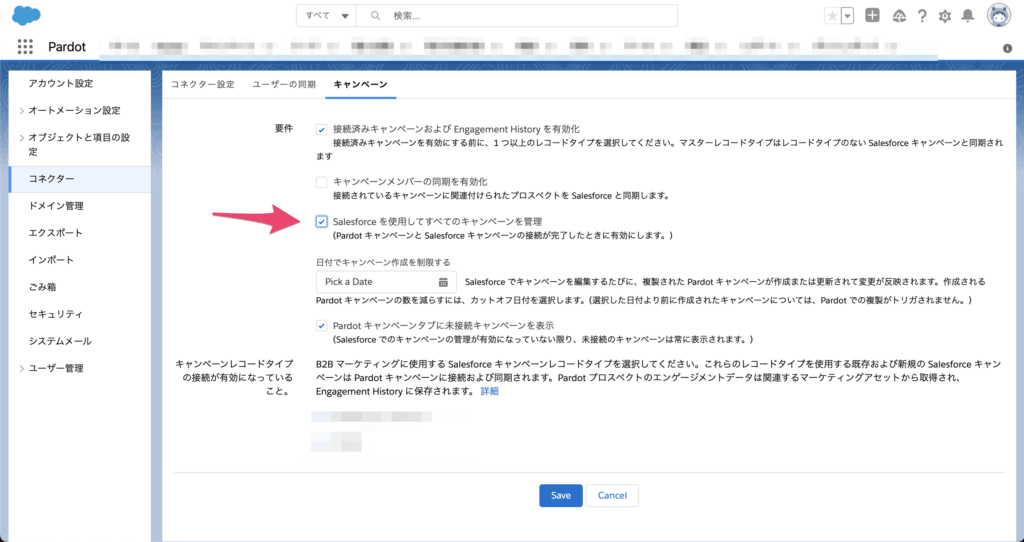
参考になるSalesforceヘルプ
接続されているキャンペーンの有効化
個々の Pardot キャンペーンと Salesforce キャンペーンの接続
複数の Pardot キャンペーンと Salesforce キャンペーンの一括接続
ワークベンチを使用した新しい Salesforce キャンペーンへの既存の Pardot キャンペーンの接続